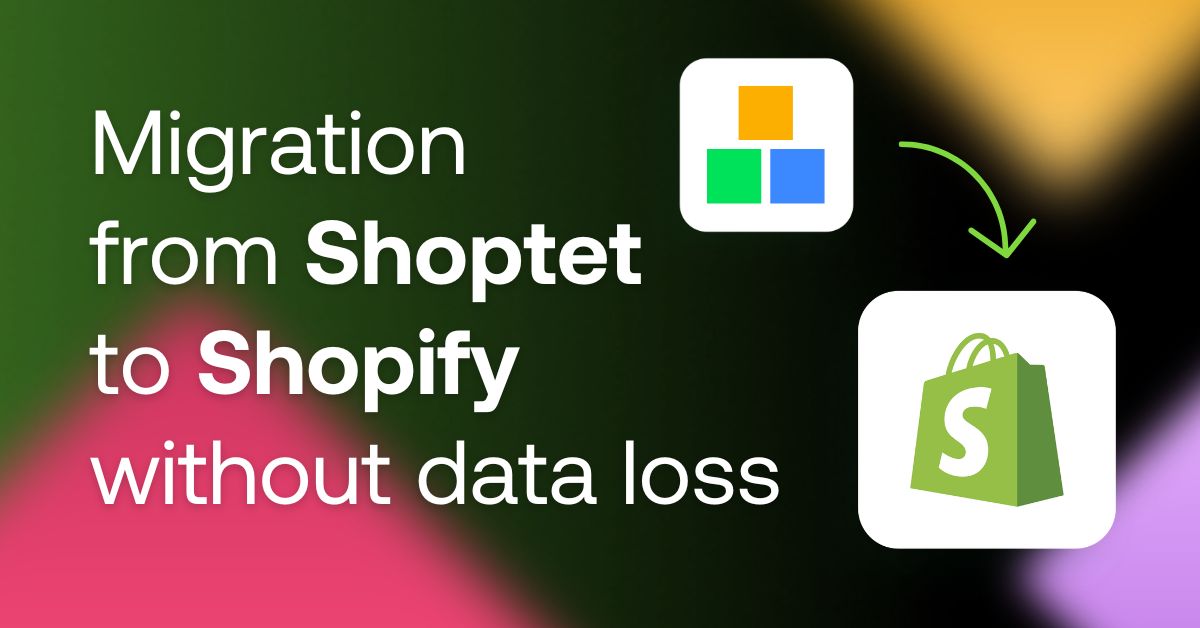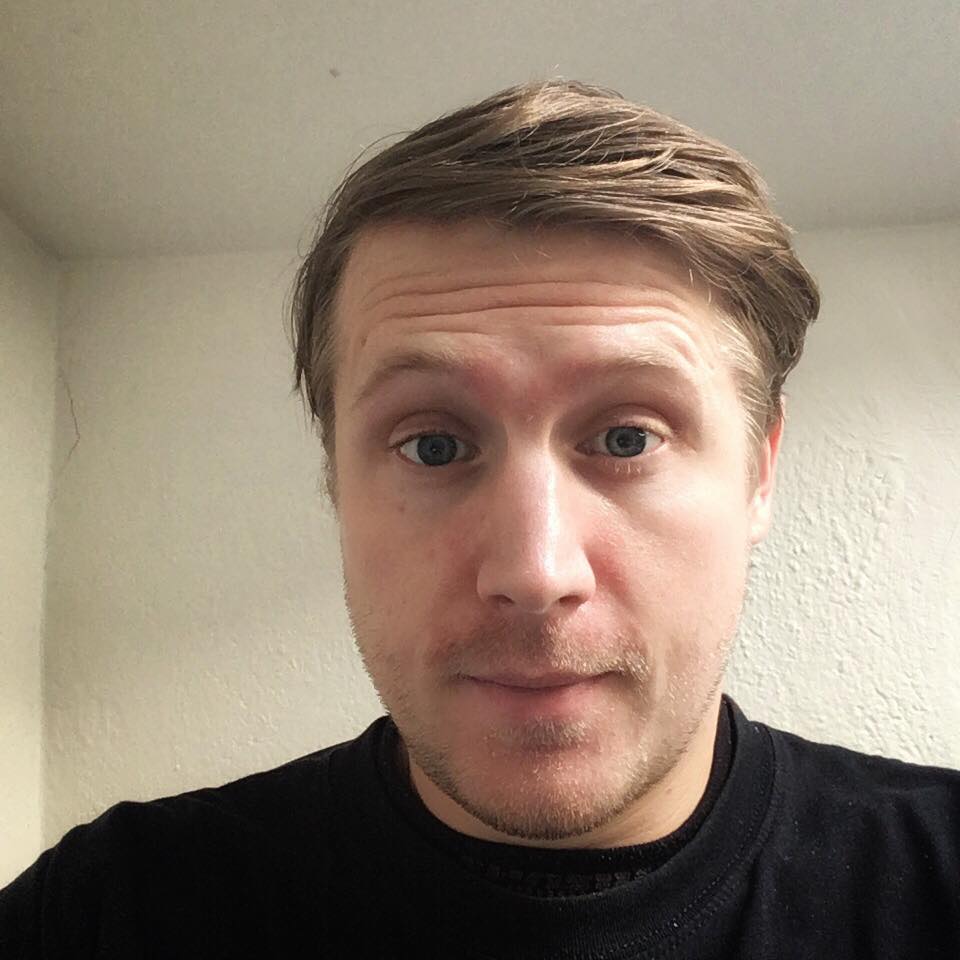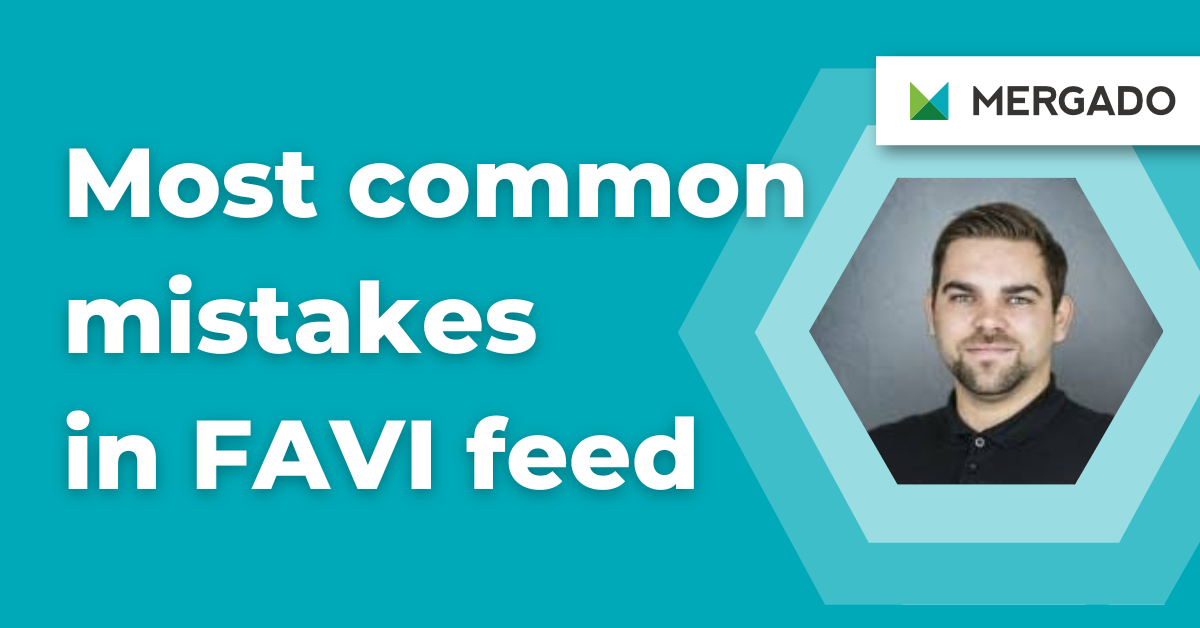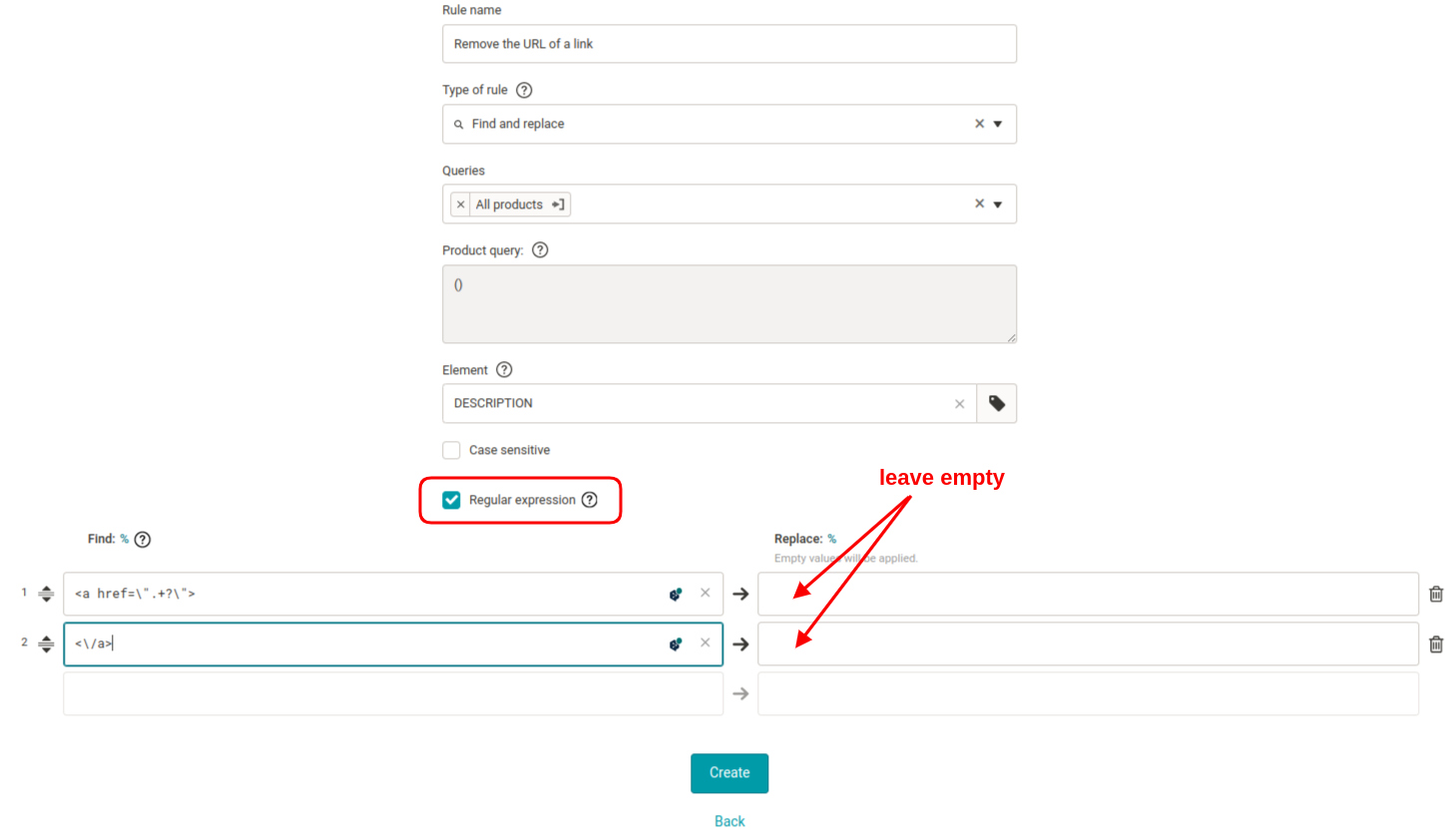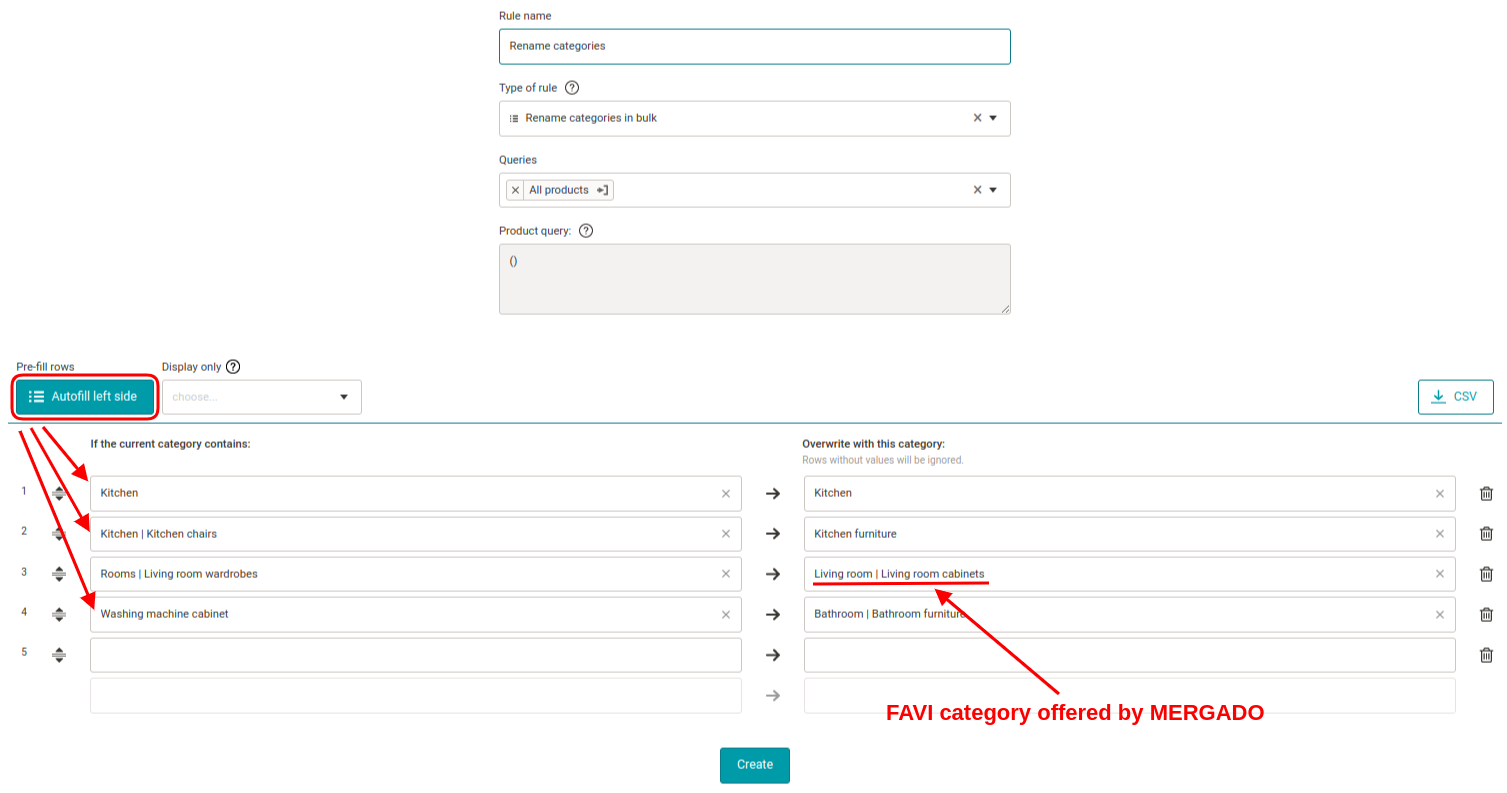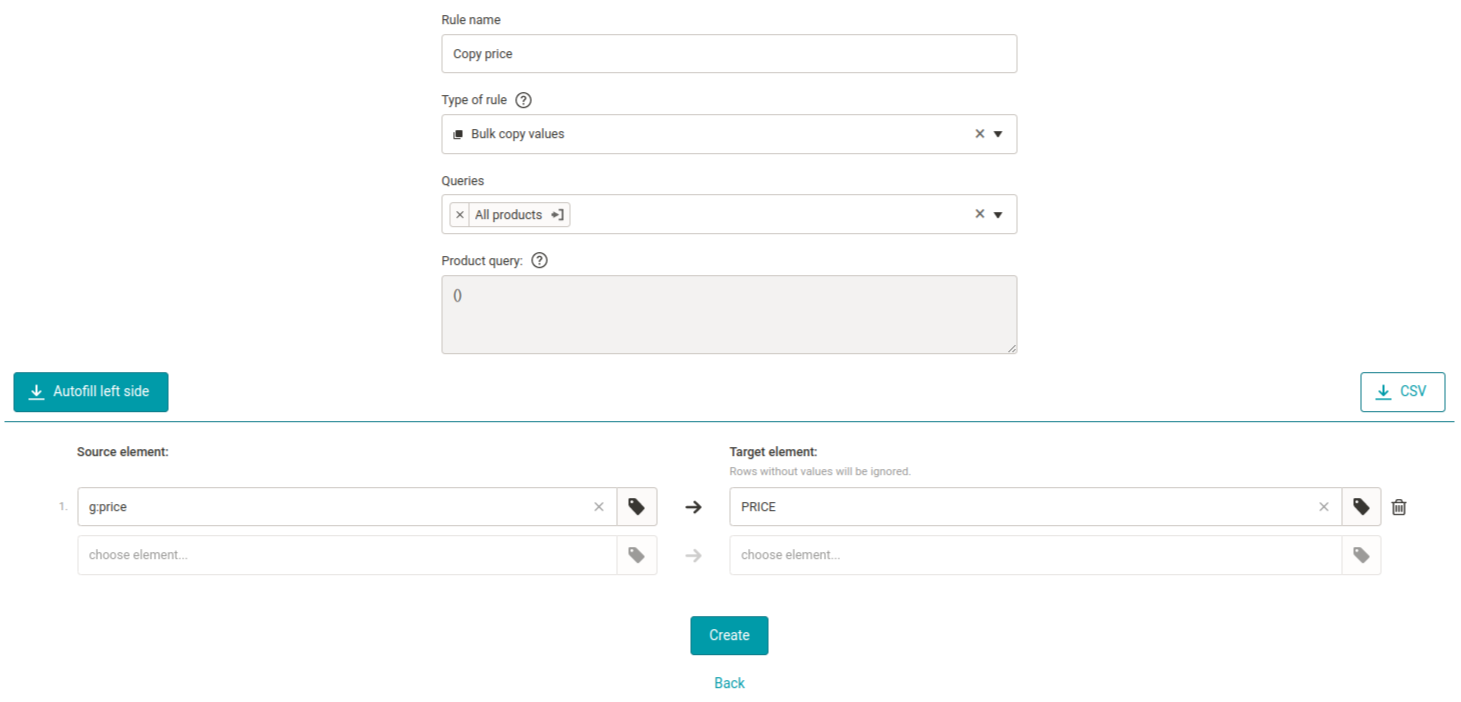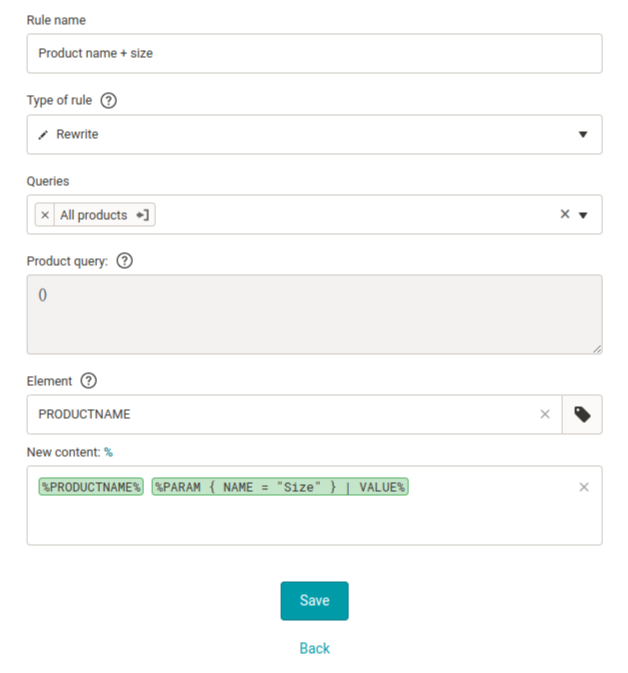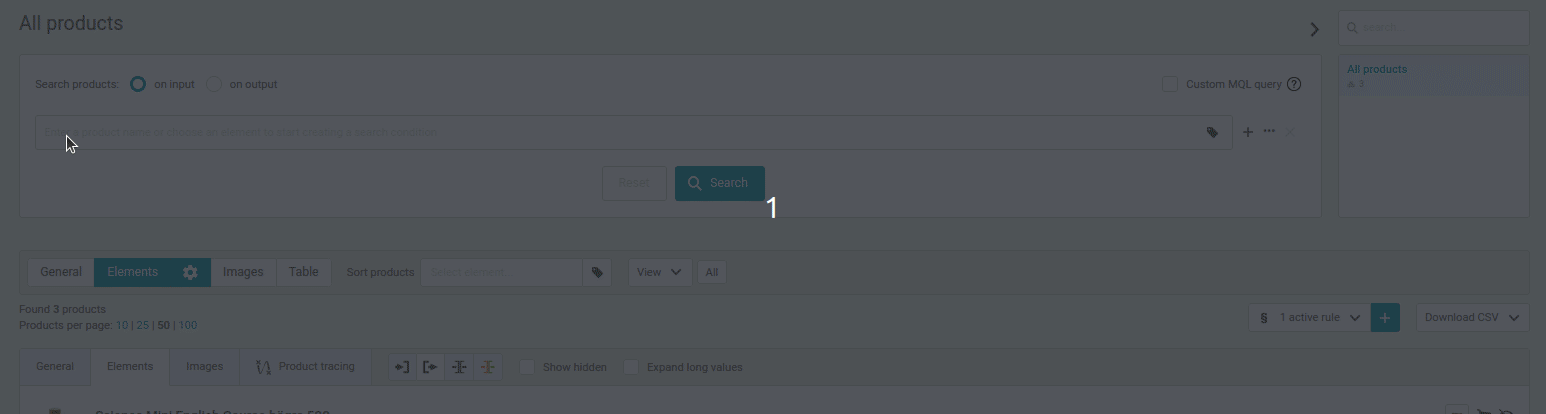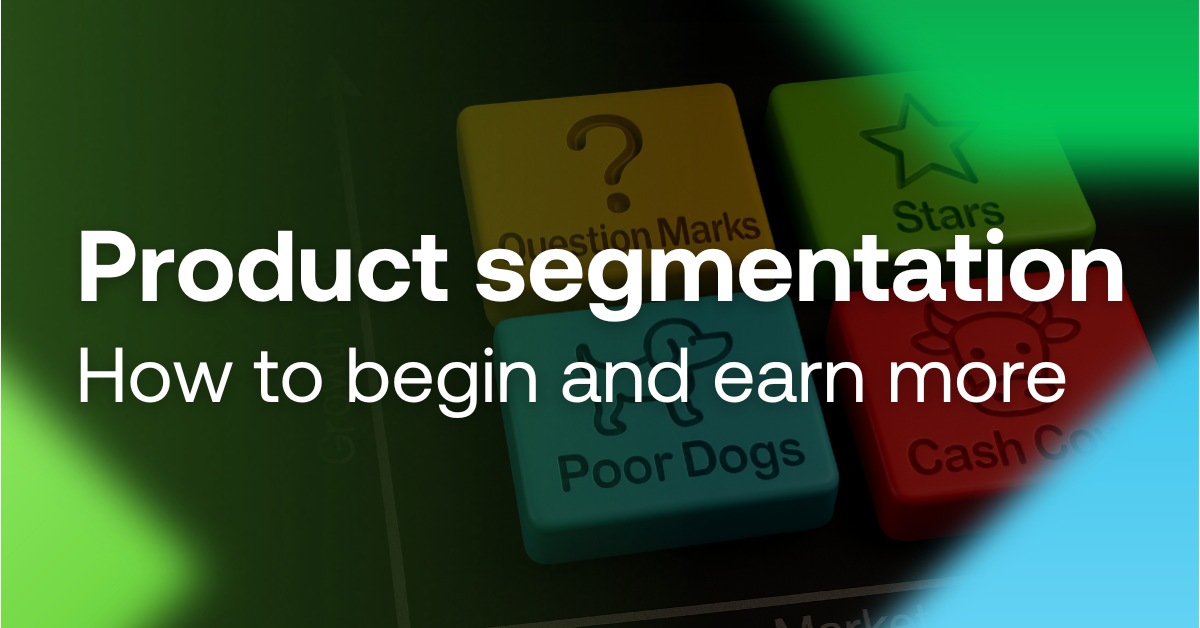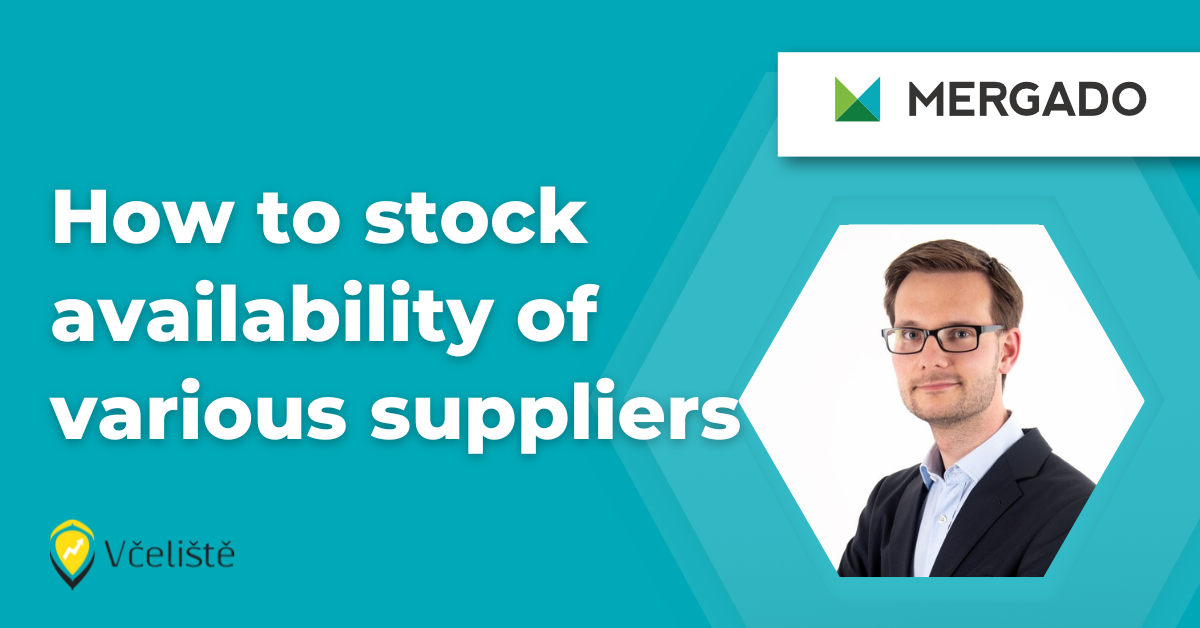Like any other comparison site, FAVI has criteria that you should follow if you want to advertise on this site. That’s why, in collaboration with its professionals, we’ve put together an article to help you solve the top 7 most common problems on FAVI using MERGADO.
1. Product ID contains not allowed characters. How to remove them?
It may happen that among the products you want to upload to FAVI, you find a product ID that contains letters with diacritics. FAVI will reject these products and not show them in the search.
You can conveniently fix this with a rule in MERGADO Editor.
Let’s see how to do it:
- In the left menu, go to the ‘Rules’ section, and click the ‘+’ symbol to create a new rule.
- Name the rule. For example ‘Remove diacritics from ITEM_ID’.
- Select the ‘Remove diacritics’ rule.
- Apply the rule to all products.
- In the ‘Element field’, select the element that contains the product ID. In the case of FAVI, this will be the ITEM_ID.
- Save the prepared rule. You can amend the details of the saved rule at any time.
What to include in the element?
You can use numbers, upper and lower case letters without diacritics, and special characters such as hyphens and underscores.
2. The product description element contains not allowed information. What to do about it?
According to FAVI rules, you cannot add phone numbers, emails, advertisements, or links to the Description element. In this case, FAVI will also reject the online store advertisement. How do you solve this conveniently in MERGADO?
Contact details: email/phone number
- In the left menu in the ‘Rules’ section, click on the ‘+’ symbol to create a new rule.
- Name the rule, for example ‘Remove contact details’.
- Select the rule type ‘Find and replace’.
- On the left side, enter all the contact details you want to remove in each field.
- Leave the right side of the sheet blank.
- Save the prepared rule.
Links to product page/product list and others
If you have the respective links, use the same procedure as in the previous paragraph. If the links change, use regular expressions. You can do this in two ways: Remove different parts of the links or Remove the entire link.
Remove different parts of the links:
- Create a ‘New rule’.
- Name the rule.
- Select the ‘Find and replace’ rule type.
- Apply the rule to all products.
- Check the ‘Search as regular expression’ box.
- Type the following regular expressions below each other on the left side:
- Start of HTML link tag: <a href=”.+?\”>
- end of HTML link tag: <\/a>
- Leave the right side of the sheet blank.
- Save the rule.
How to delete the entire link:
1 – 5. The procedure is the same as in the previous instructions.
6. Enter the \<a.*?\</a\\> regular expression to the left side.
7. Leave the sheet’s right side blank.
3. How to deal with inappropriate naming of product categories
Properly paired online store categories on FAVI are essential for success. It is quite usual that online store categories do not precisely match the category tree of the comparison engine. Therefore, one of the first steps, ideally before connecting the feed to FAVI, is to edit the categories manually. MERGADO will save you a lot of time and work even when doing this.
How to do it?
- In the menu on the left, in the ‘Rules’ section, click the ‘+’ symbol to create a new rule.
- Enter the rule’s name, for example ‘Rename categories’.
- Select the ‘Bulk rename categories’ rule type.
- Apply the rule to all products.
- Click on the ‘Suggest categories’ button to pre-fill the left side with the actual category names from your product feed.
- You can add the corresponding category from FAVI to the right side. Use the category suggestion tool with suggestions according to the current FAVI category tree.
- To save the rule, click on the ‘Create’ button and that’s it. The rule you just created is saved in the list of applied rules. You can return to it, edit it or delete it at any time.
4. Have problems with images? Adjust sizes, watermarks, and logos with the Feed Image Editor app
One of the most common issues when advertising on FAVI is inadequate product images. To avoid rejection of products with low quality or unauthorized characters in the images, try Feed Image Editor. This handy app will help you overcome image advertising hurdles quickly.
How does Feed Image Editor work?
Use the pre-made templates to make any changes in a few clicks. FIE is part of MERGADO, which means you don’t have to upload product images or product feed anywhere if you’ve already uploaded them to MERGADO.
FIE will make the following modifications according to the FAVI template:
- Optimizes the dimensions — 400x400 minimum, 1000x1000, ideally
- Sets the format - JPG or PNG
- Removes unauthorized characters from the URL — spaces and accents
- Removes watermarks, logos, and lettering from images — they must not overlap the image.

Feed Image Editor for 30 free days
- increase the sales potential of products with attractive image marketing
- bulk and automated management of product images on comparison engines
To check the current state of your images, run a free image audit. It will quickly detect errors and email you the complete results with recommendations for correcting the deficiencies.
5. Not allowed values in the DELIVERYTIME element
Delivery time is essential information for a client when making a purchase decision. That is why FAVI requires it as a mandatory element in the feed. This element must contain one specific numeric value (0, 1, 2, 3,…), not a range of values. Incorrect formats are ‘3 weeks’, for example.
In MERGADO, you just populate the ‘delivery time’ element with values using the ‘Overwrite’ rule.
How to do it?
- Create a ‘New rule’.
- Name the rule, for example ‘Adding a delivery time element’.
- Select the ‘Overwrite’ rule type.
- Apply it to all products.
- Select the element with ‘Delivery time’ (Árukereső feed: delivery_time, Google feed: availability).
- In the ‘New content’ box, enter a numeric value. (If you want to include different delivery times for different product groups, prepare queries and use the ‘Bulk overwrite’ rule according to the query. Here you can select different values for each query.)
- Save the rule.
6. Keep the required elements from the feed under control
FAVI has several mandatory elements that you need to have in your feed. If these are absent, FAVI will reject your products.
Which elements are mandatory?
- ID — (ITEM_ID, identifier, g:id)
- Title — (PRODUCTNAME, Name, title)
- Description — (DESCRIPTION, Description, g:description)
- Product URL — (URL, product_url, link)
- Product image URL — (IMGURL, image_url, g:image_link)
- Price — (PRICE_VAT, Price, g:price)
- Category — (CATEGORYTEXT, Category, g:google_product_category)
- Delivery time — (DELIVERY_DATE, Delivery_Time, g:availability)
Use the following rules to fill in missing elements with bulk values:
1. Bulk copy values: using this rule, you choose an element from the input values and select the one you want to fill on the right side.
2. Overwrite: Select the mandatory element you want to fill. In the new content field, insert the name of the variable from which you want to add the value.
For example: %Description%
This rule allows you to add additional information to the name, such as the dimension, as follows: %Name% %Param|dimension%
7. How to hide products you don’t want to advertise
It’s almost a rule that e‑tailers have products on their website that they don’t want to advertise outside their online store. These can be products that are too cheap, have low margins, or don’t fit FAVI.
The first step is to make a product query that you want to hide. Queries are groups of products that match the criteria you define. You can save them and then use them for bulk editing later. Herewith you don’t have to edit products individually making it time-saving.
Let’s see how to create a query of cheap products:
In the feed, you need to find all products with a low margin (with a price under EUR 300, for example), which hinders the profitability of your online store.
- On the Products page in the search form, check the ‘Input values’ field.
- In the search box, select the element with the price first. In the next step, select the operator <= less than or equal and enter the value EUR 300as the last step.
- Click the ‘Search’ button. When the search is complete, you will see how many products cost EUR 300 or less.
- You can name the query as you wish and then save it. All saved queries are available above the search forms under the ‘Saved queries’ button, where you can edit or delete them at any time.
The Christmas season for which your campaigns should be well prepared is slowly approaching. Make sure your feed and product images are 100% in order. With MERGADO, you can automatically manage thousands of items at once and streamline your daily marketing tasks. If you’re having any issues when advertising, contact our support team for help anytime.
Read more: