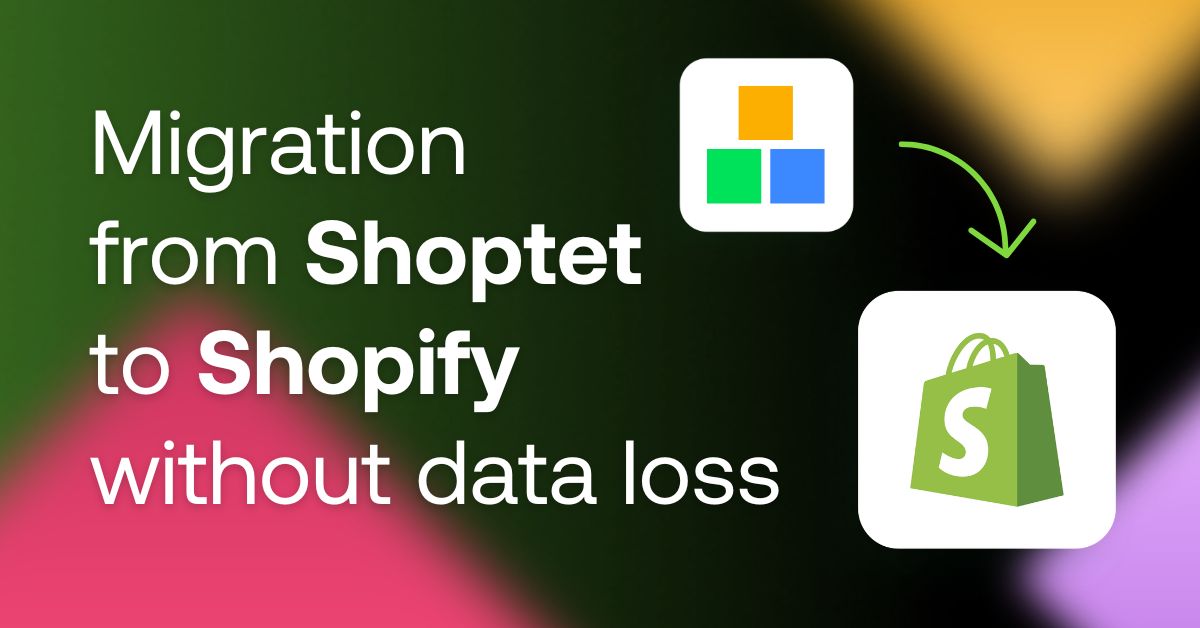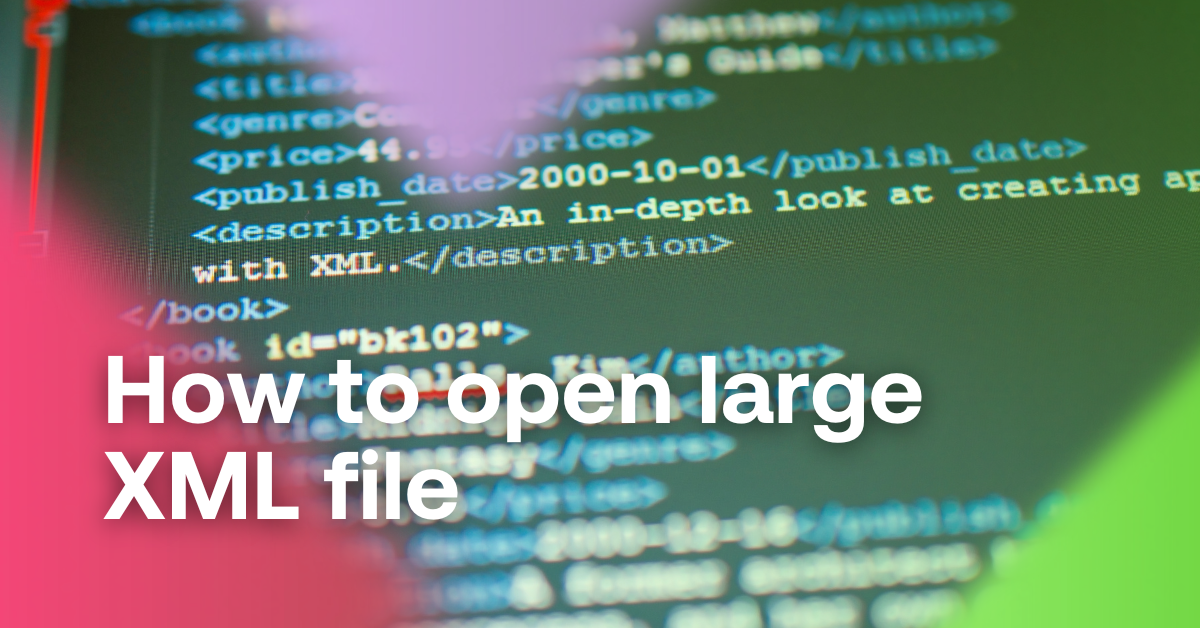If you sell clothing and fashion accessories, the fashion search engine GLAMI is one of the main channels where you can make your goods visible. To deliver quality feed to this search engine, you need to get rid of any flaws in it. That’s why, in collaboration with GLAMI, we’ve put together an article to help you eliminate the most common mistakes on this platform.
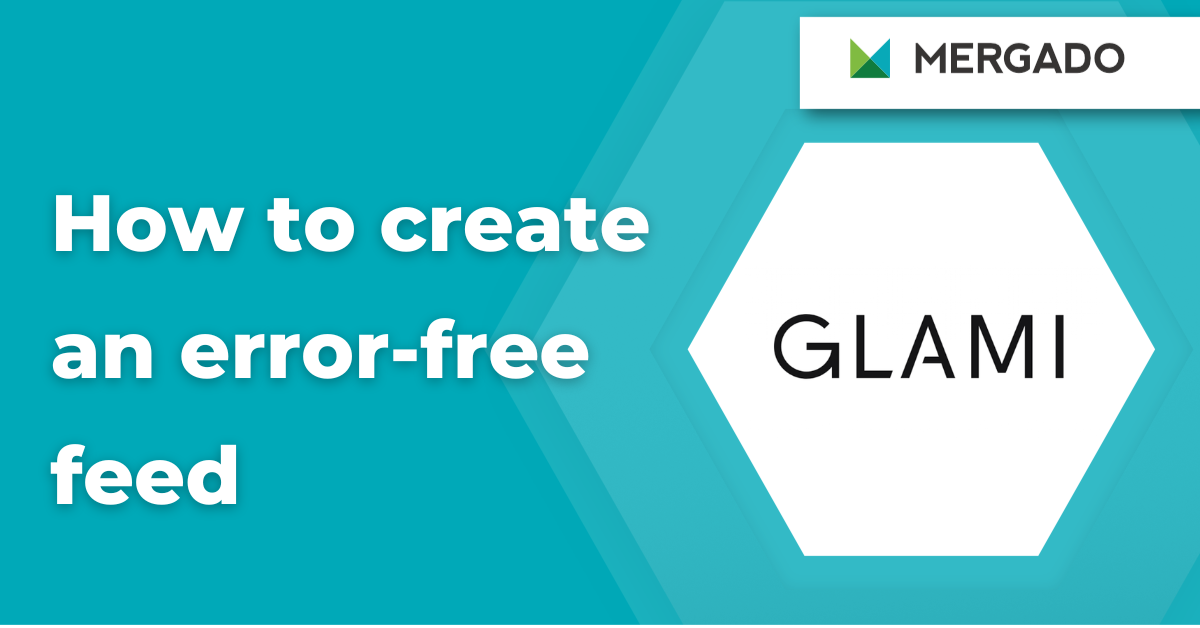
If you sell clothing and fashion accessories, the comparison price site GLAMI is one of the main channels where you can make your goods visible. To deliver quality feed to this comparison engine, you need to get rid of any flaws in it.
Detect errors in the feed. Take a free MERGADO Audit.
1. Pairing categories
To pair the items in the feed correctly, specify the ending categories (e.g. not just „shoes“ but „ankle boots“) according to the GLAMI specification and gender. Otherwise, products in that category may be rejected.
CATEGORYTEXT element requirements:
- it is a required element
- each category can contain only one type of product
- always indicate the gender
- divide children’s categories into „girls“ and „boys“
- the CATEGORYTEXT element cannot be replaced by the CATEGORY_ID element
Common mistakes in CATEGORYTEXT and their solutions
-
Example: You only list “women’s shoes” in your feed.
Problem: General categories won’t get you good results.
Solution: Overwrite the general categories in MERGADO Editor by using the special rule Rename categories in bulk
- Create a new rule.
- Name it, e.g. Rename categories.
- Select the rule type Rename categories in bulk.
- Apply the query to all products.
- Click the Prefill button on the left side.
- On the right side, use the whisperer to fill in the GLAMI categories.
-
Example: You only list „shoes – ankle boots“
Problem: Not specifying a gender can cause, for example, women’s shoes to appear among men’s shoes. In this way, you can easily lose orders.
Solution: One option is to segment the categories by gender and then use Rename categories in bulk rule to assign each of them to the correct GLAMI category.
1. On the Products page, use Oneliner to search for each category and add the information, whether it is for women’s or men’s goods.

2. Name and save your query. Create several queries in this way.
3. Create a new rule.
4. Name it, e.g. Rename Categories.
5. Select the Bulk rewriting by query.
6. In the Element field, select the CATEGORYTEXT element.
7. Click the Prefill the left side.
a. MERGADO Editor will load the created queries by itself.
8. On the right side, use the whisperer to fill in the GLAMI categories.
-
Example: The category contains various IDs or characters.
Problem: In this case, GLAMI will probably not recognize the values and will reject the products.
Solution: A lot depends on what exactly the element contains. Should it be category IDs, for example, you need to rewrite these values to GLAMI categories.
- Create a new rule.
- Name it, e.g. GLAMI Category Settings.
- Select the rule type Bulk rewriting by value.
- Apply the query to all products.
- Select the CATEGORYTEXT element both on the left and right side.
- Click Prefill the left side.
- On the right side, use the whisperer to fill in the category GLAMI.
-
Example: The CATEGORYTEXT element is missing in the feed.
Problem: Element is mandatory. Therefore, GLAMI will reject products that are missing the element.
Solution: If you have category names in another element, just copy them in bulk to the CATEGORYTEXT element using a rule.
- Create a new rule.
- Name it, e.g. Filling the CATEGORYTEXT element.
- Select the rule type Bulk copy values.
- Apply the query to all products.
- On the left side, enter the element where you have categories from the input feed.
- On the left side, enter the CATEGORYTEXT value.
TIP: If you don’t have categories in your input feed, but at least have them in a table, use the Data file import rule. To learn how to set up this rule correctly, see the article Get data from Google Sheets to MERGADO.
-
Example: You only list „children’s shoes“ in the feed.
Problem: An unfilled gender may cause, for example, girls’ shoes to be displayed in the boys’ category. You can also lose orders this way.
Solution: One option is to segment the categories by gender, and then use the Bulk rewriting by query rule to assign each of them to the correct GLAMI category.
1. On the Products page, use Oneliner to search for each category and add information about whether it is for girls or boys.

2. Name and save your query. Create several queries in this way.
3. On the Rules page, create a new rule.
4. Name it, e.g. Rename Categories.
5. Select the Bulk rewriting by query rule.
6. In the Element field, select the CATEGORYTEXT element.
7. Click Prefill the left side.
a. MERGADO Editor will load the created selections by itself.
8. On the right side, use the whisperer to fill in the GLAMI categories.
-
Example: Category names are in a different language than the language of the page.
Problem: GLAMI rejects these products because it does not accept foreign language categories.
Solution: You do not need to translate the category names. Simply use the Rename categories in bulk rule and translate the category names into the appropriate language.
- Create a new rule.
- Name it, e.g. Category Renaming.
- Select the Rename categories in bulk rule.
- Apply the queries to all products.
- Click Prefill the left side.
- On the right side, use the whisperer to fill in the GLAMI categories.
-
<CATEGORYTEXT>Glami.eco | Women’s clothing and shoes | Women’s clothing | Dresses</CATEGORYTEXT>
2. Replacing ITEM_ID with ITEMGROUP_ID
When preparing the data, pay attention to the product IDs. It often happens that online stores send the wrong ITEM_IDs or swap them with ITEMGROUP_IDs. This can affect the correct functioning of the GLAMI pixel, which tracks the ITEM_ID. To be on the safe side, let’s explain what these elements are used for. ITEM_ID is the product identifier, ITEMGROUP_ID is the identifier of the group in which the variant products are.
ITEM_ID element requirements:
- mandatory element
- variant products must have a unique ITEM_ID
- GLAMI does not recommend changing the ITEM_ID due to GLAMI piXel
ITEMGROUP_ID element requirements:
- used to group products
- variant products have the same ITEMGROUP_ID
Common errors in ITEM_ID and ITEMGROUP_ID and their solutions
-
Example: missing ITEMGROUP_ID for variant products.
Problem: The variant product appears as a standalone product.
Solution: In this case, we recommend either adding the ITEMGROUP ID to the individual products already in the online store administration or adding them using the Data file import rule.
-
Example: variant products have duplicate ITEM_ID.
Problem: ITEM_ID must be unique for all products. Otherwise, products may be rejected.
Solution: First check if you have not swapped ITEM_ID with ITEMGROUP_ID. If not, add unique ITEM_IDs to the products. The best way to do this is either in your e‑store administration or import the ID using the Data file import rule.
-
<ITEM_ID>abc123</ITEM_ID>
<ITEMGROUP_ID>A86</ITEMGROUP_ID>
3. Missing product dimensions in the PARAM SIZE element
The parameters that determine the size of clothing (followed by sustainability and material) are among the most important information for shoppers. Hence, focus on making sure you’re sending this information correctly.
PARAM SIZE element requirements:
- mandatory element (exceptions: handbags, watches, glasses)
- used to specify the size of products
- all variant products must have their own size
- you cannot send out-of-stock sizes
- size list for GLAMI
Common mistakes in PARAM SIZE and their solutions
-
Example: One product can have only one PARAM SIZE value. For variant products, the ITEMGROUP_ID must be taken into account.
Problem: GLAMI rejects products that have multiple dimensions.
Solution: You need to solve this problem in the online store administration by generating a feed in which the variants are listed as single products. We are currently working on adding a feature in MERGADO that will allow you to split a „parent“ product with nested variants into individual variant products.
-
Example: Only parameters can contain information about the dimensions of the goods.
Problem: If the dimensions are not included in the parameters, GLAMI may reject these products.
There are 2 solutions to this problem:
Solution 1: If you have dimensions in other elements, you need to copy them to the PARAM | Size element. You can easily do this by using the Bulk Copy Values rule.
- Create a new rule and name it.
- Select the Bulk Copy Values rule.
- Apply the query to all products.
- On the left-hand side, select the element that lists the dimensions.
- On the right side (Target Elements), click the label icon and select the dimension parameter.
Solution 2: If you have dimensions in the product name, for example, you must first get the dimension from the name and put it into a variable. Then you have to fill this variable with the PARAM | Size element.
- On the Variables page, create a new variable.
- Select the input element from which you want to get the dimension.
- Enter the following value in the Regular expression field: .+ (\w+)$
- Fill in the variable name, e.g. SIZE.
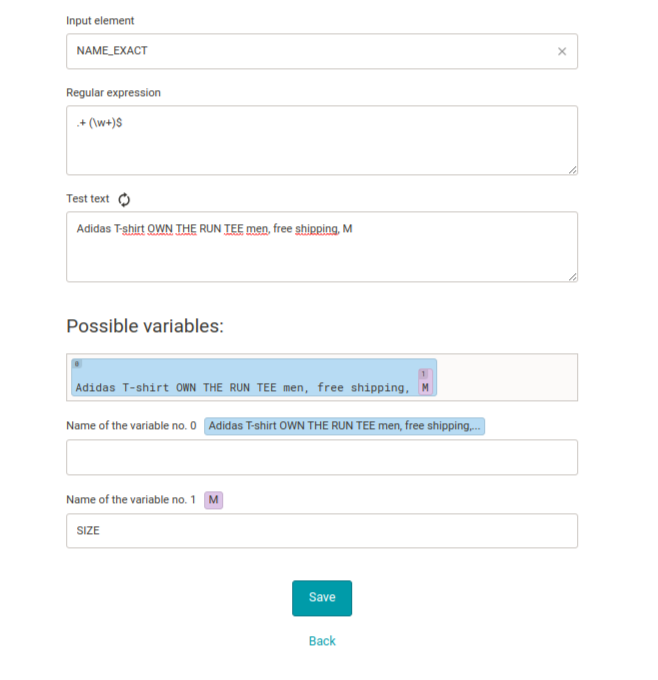
- On the Rules page, create a new rule to populate the SIZE parameter.
- Name the rule and select the rule type Rewrite.
- Apply the query to all products.
- In the Element field, click the label on the left side and select the SIZE parameter.
- In the New content field, enter the recently created SIZE variable between the percentages.
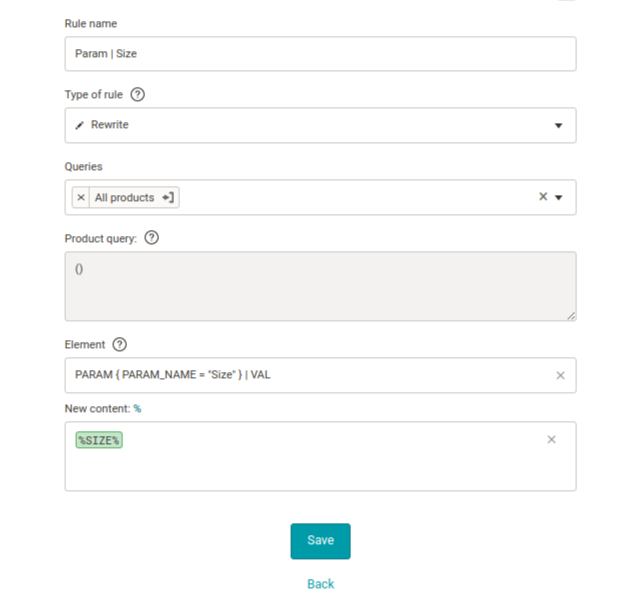
10. Save the rule and check the Products page.
-
Example: Sold-out sizes of variant products cannot be sent to the page.
Problem: GLAMI does not display sold-out products in the search.
Solution: In MERGADO, you can filter for products that have a DELIVERY_DATE value greater than 0 for variant products. You can then simply hide this query using a Hide rule.
- On the Products page, filter for products that have a DELIVERY_DATE value greater than 0 in the DELIVERY_DATE element. Save the query.

- On the Rules page, create a new rule.
- Name the rule, for example, Hide sold-out products.
- Select the Hide product rule type.
- Use the first query you created.
- Save the rule.
-
<PARAM>
<PARAM_NAME>size</PARAM_NAME>
<VAL>41</VAL>
</PARAM>
4. Product availability is missing
MERGADO Support often encounters the problem of users missing product availability in the feed. Yet, the information on whether or not a product is in stock can be an important factor in the customer’s decision-making process. At GLAMI, this element is not mandatory, but its importance is undeniable.
DELIVERY DATE element requirements:
- This element is mandatory.
- Item in stock: <DELIVERY_DATE>0</DELIVERY_DATE>
- Out of stock (will be in stock in 5 days): <DELIVERY_DATE>5</DELIVERY_DATE>
Common errors in DELIVERY DATE and their solutions
-
Example: All products have the same value but have different availability.
Problem: This information is misleading and can damage your brand.
Solution: Divide the products into a different query based on product availability and use the Bulk rewriting by query rule to populate the DELIVERY_DATE values.
- On the Products page, create selections based on product availability.
- Name them and save them.
- Create and name a new rule.
- Select the Bulk Overwrite by Selection rule.
- Select the DELIVERY_DATE element.
- Click Prefill the left side, or manually fill the left side with the queries you need to use.
- Enter values on the right side based on how many days it will take for the product to be available, e.g.:
- The item is in stock — the value will be: 0
- Item is out of stock (will be available in 5 days) — value will be: 5
-
Example: Product availability is filled in another element or missing completely.
Problem: Availability information is a mandatory part of the customer’s decision-making process, so be sure to check for its correct placement.
There are 2 solutions to this problem:
Solution 1: In case you have the availability of the products in another element, simply copy them using the Bulk copy values rule.
- Create a new rule and name it.
- Select the Bulk copy values rule.
- Apply the query to all products.
- On the left side, select the element where you are specifying availability.
- On the right side (Target element), select the DELIVERY_DATE element.
Solution 2: If all products have the same availability and you do not provide this information in the feed, populate the element with the Rewrite rule.
- Create a new rule and name it.
- Select the Rewrite rule.
- Apply the query to all products.
- Select the DELIVERY_DATE element from the elements.
- Specify the number of days as the new content.
-
<DELIVERY_DATE>0</DELIVERY_DATE>
5. Problems with images due to missing IMGURL element
The element is used to send the product images themselves (without models). GLAMI recommends sending them in the highest possible quality with a white background. For images with models, use the IMGURL_ALTERNATIVE element.
REMEMBER: Photos with watermarks or store logos will be rejected by GLAMI.
IMGURL element requirements:
- Send unedited photos.
- Watermarks and logos are prohibited.
- Photos must not contain text.
- Recommendation: Send images at the highest possible resolution.
- Maximum image size is 1500 px x 500 px.
- Images must be on a light or white background.
- Send only images of the product itself in this element (images with models should be sent in the IMGURL_ALTERNATIVE element.
Common errors in IMGURL and their solutions
-
Example: images contain watermarks, logos, etc.
Problem: GLAMI will reject products that have watermarks on the images.
Solution: Detect errors in your store’s images with a free audit of the Feed Image Editor tool. You can verify their quality easily and according to GLAMI’s specifications.
- Open the image audit page at https://image-validator.com/.
- Enter the feed URL.
- Select GLAMI from the format options.
- Enter your email address.
- Within 24 hours you will receive the results at the email address provided.
TIP: You can fix any errors you find manually, but you’ll save time and trouble with Feed Image Editor. Try it for 30 free days.
-
Example: The main image shows a product with a model.
Problem: Products with models in the IMGURL element may be rejected.
Solution: Use the IMGURL_ALTERNATIVE element for images with a model. In the main IMGURL element, send only the product itself. Use the Bulk Copy Values rule to solve this problem, or use the Swap Values macro on two elements.
6. Element PRODUCTNAME
This element is used to indicate the name of the product. GLAMI recommends adding the gender, material or color of the product too.
Requirements:
- The element is mandatory.
- It must contain the name of the product.
- Recommendation: add gender, material, and color to the name.
- Do not include irrelevant information such as free shipping, etc.
- Do not include product size in this element.
Common errors in PRODUCTNAME and their solutions
-
Example: The end of the name contains the product dimensions.
Problem: GLAMI prohibits the inclusion of dimensions and promo terms in the name.
Solution: If you place dimensions in a product name, for example, you must first extract the dimension from the product name and insert it into a variable. Then you need to fill the PARAM | Size element with this variable.
-
On the Variables page, create a new variable.
-
Select the input element from which you want to extract the dimension.
-
Enter the following value in the Regular Expression field: .+ (\w+)$
-
Fill in the variable name, e.g. SIZE.
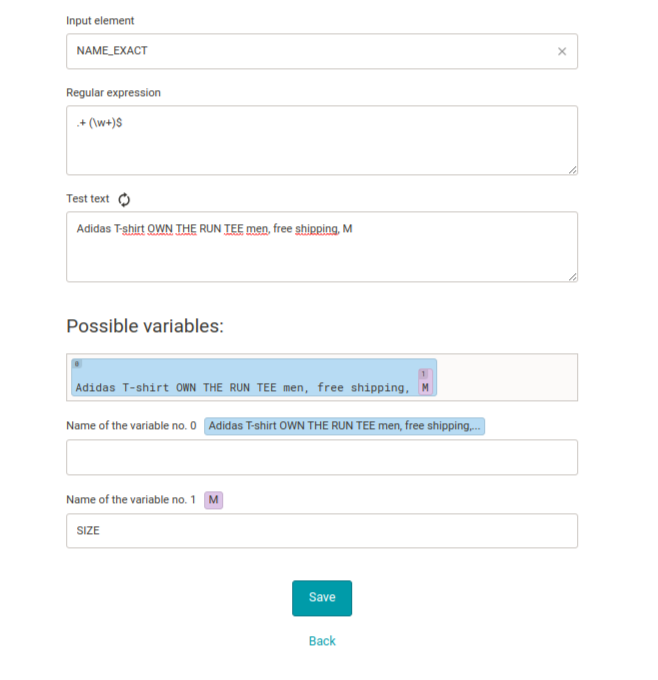
-
On the Rules page, create a new rule to populate the SIZE parameter.
-
Name the rule and select the rule type Rewrite.
-
Apply the query to all products.
-
In the Element field on the left side, click the label and select the SIZE parameter.
-
In the New Content field, insert the recently created SIZE variable between the percentages.
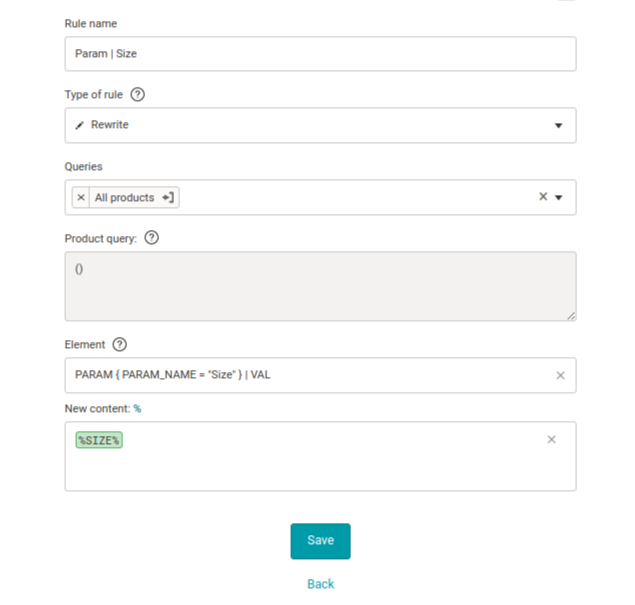
9. Save the rule, and check the Products page.
10. Remove the size from the name:
- using the Find and Replace rule
- using regular expressions
-
-
Example: the name contains advertising terms such as Discount, Promotion, Free, etc.
Problem: GLAMI rejects advertising of such products.
Solution: Create a Find and Replace rule and delete the unauthorized terms from the titles in bulk.
- Create a new rule and name it.
- Select the Find and Replace rule.
- Apply the query to all products.
- Select the PRODUCTNAME element.
- In the Find field, type the terms you want to remove.
- Leave the Replace field blank, or add the allowed terms.
-
Example: You advertise on Czech GLAMI and you want to use the same feed in Hungary.
Problem: Hungarian GLAMI does not accept product information in elements in any language other than Hungarian.
Solution: Export the product names from MERGADO to your Google Sheets table. Translate the names into Hungarian and use the Data file import rule to import them back into MERGADA.
- On the Products page, switch to the spreadsheet view.
- Here, click on the pencil icon and locate the element in which you are listing the product names.
- If you want to translate the product descriptions as well, add the DESCRIPTION element.
- Delete unnecessary elements.
- On the left side, click the Download CSV button and select Selected Columns. This will download a CSV file from which you can simply copy the data into the Google Sheet table.
- After translating the names and labels, use the Data file import rule.
TIP: The Ordelogy Translate app can help you with a bulk translation of text for large numbers of products.
-
<PRODUCTNAME>Women’s leather ankle boots</PRODUCTNAME>
Detailed information regarding the GLAMI specification can be found at this link: https://www.glami.eco/info/feed/
Pay attention to the bug fixes on GLAMI. If you have an error-free feed, your ad will run at full speed and meet the most important requirement: generating profit. And don’t forget — we’ve only covered the basic errors here. But you may find other, specific inconsistencies in your feed. If you don’t know how to deal with them, contact us on support or the discussion forum.
Read more:

Adam Fišer
Adam takes care of the Hungarian content in Mergado. He takes care of the web, translates and writes articles, and communicates with clients and agencies. In his free time, he does sports and reads books. He also likes to cook, play board games and try new things.