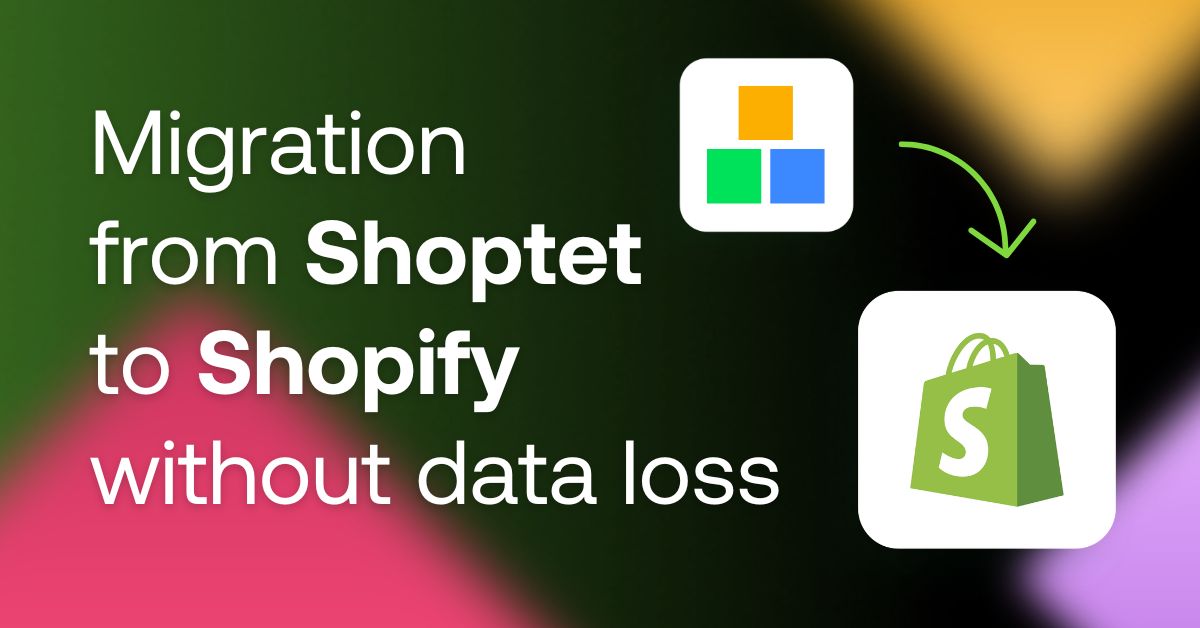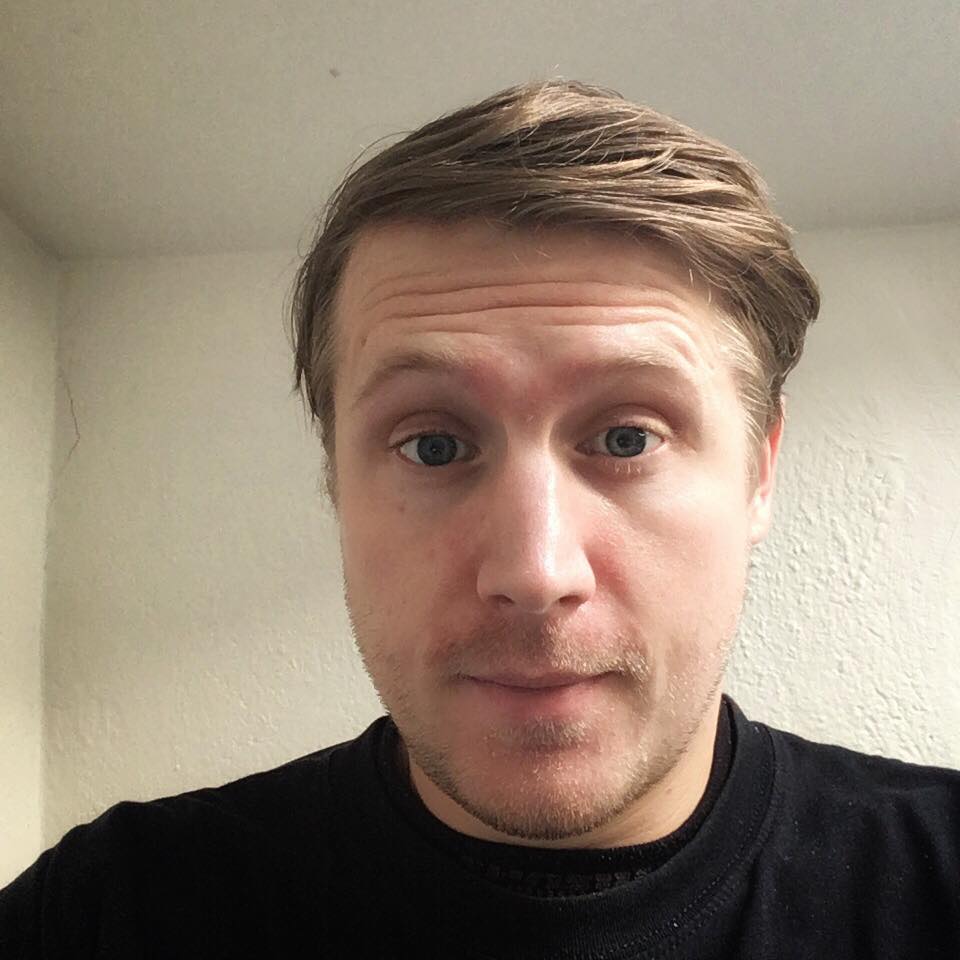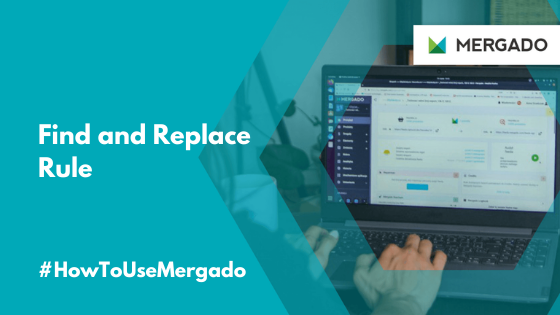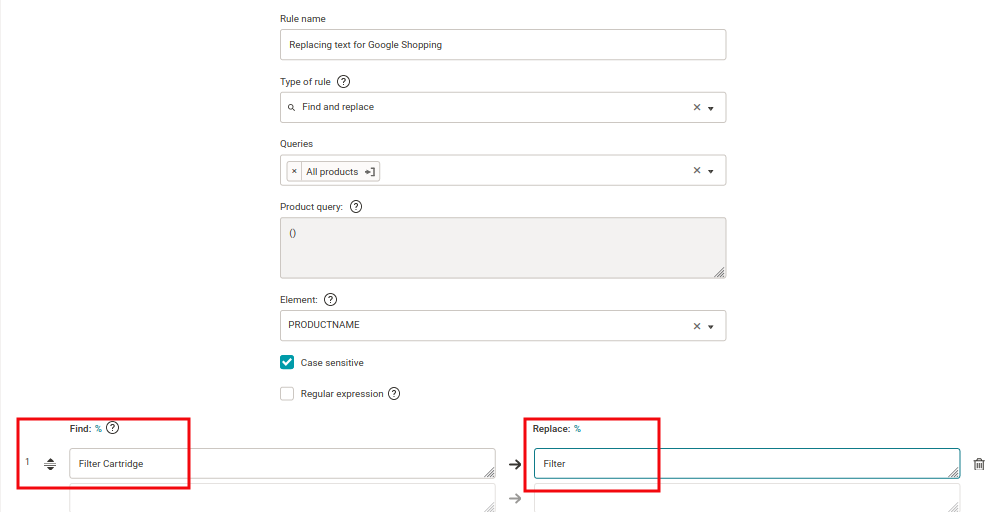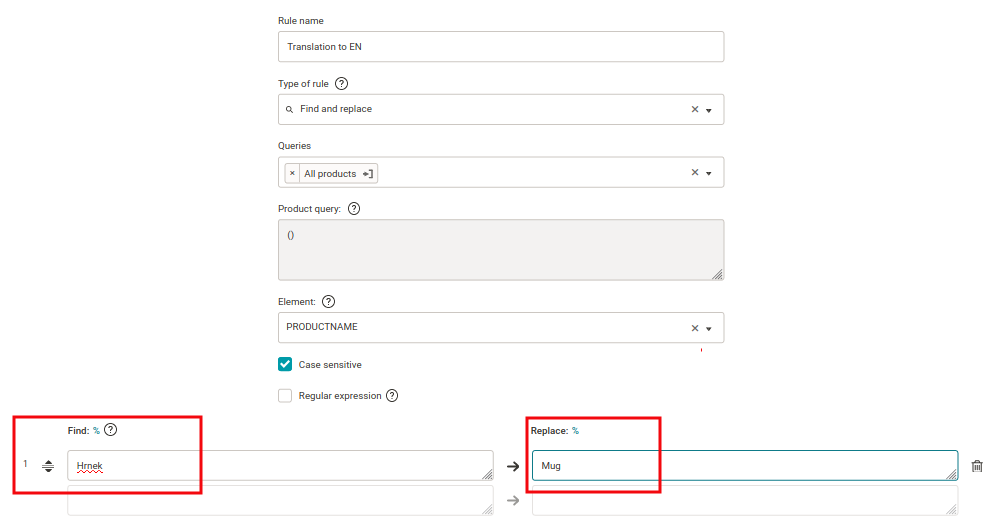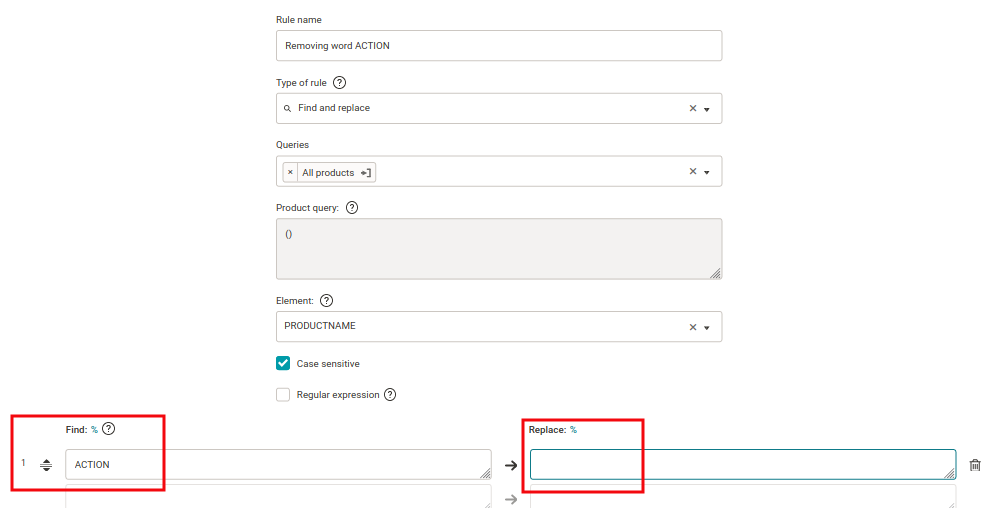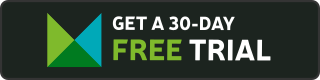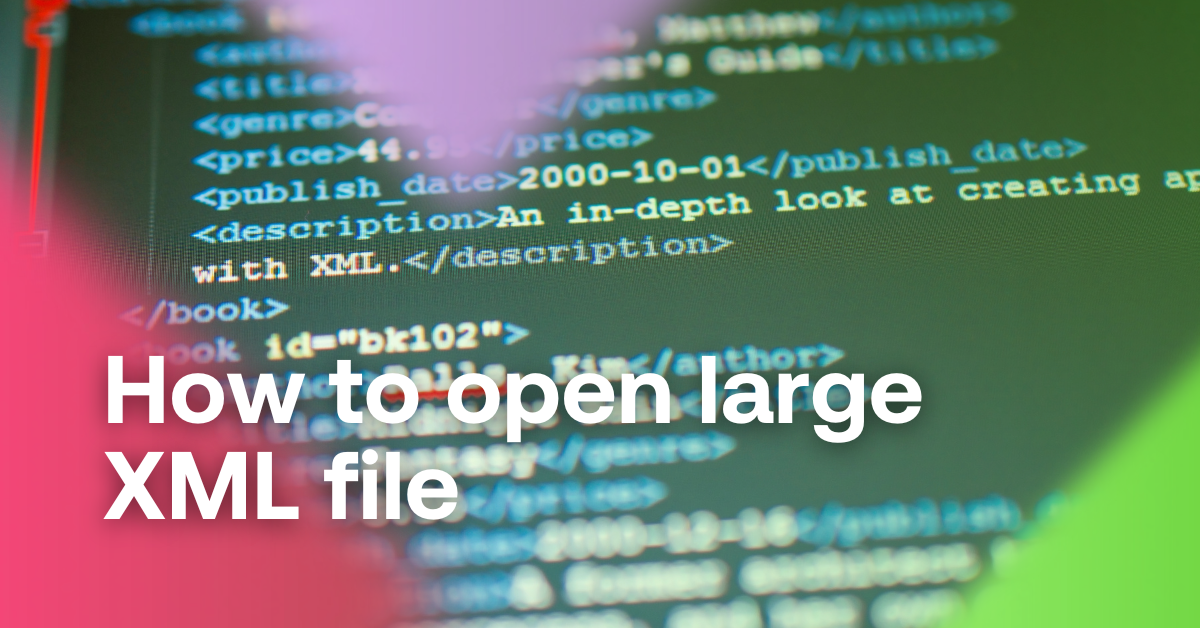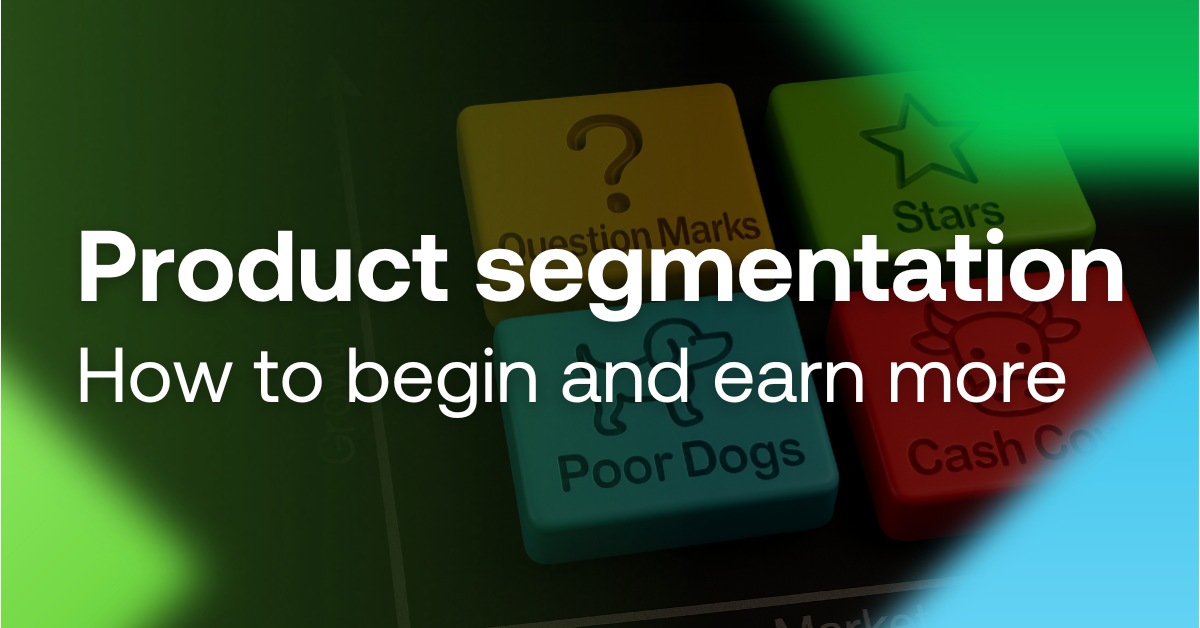Set up advertising as you need by using a handy tool for editing text in an XML feed. With the Find and Replace rule, you can replace, remove, or fix bugs on products across the entire feed. Let’s show you how to use the rule and set it up for your online store.
Using the Find and Replace rule
1. Replacing text with new content
Let’s look at the application of the Find and Replace rule. Example: you sell water filters, and you named a product as XYZ Filter Cartridge in the XML feed.
Create a rule that finds the phrase “Filter Cartridge” in the product names and replaces it with “Filter”.
- In the Rules section, click the New Rule button.
- Name the rule and select the Find and Replace rule type.
- Select the element that contains the product description and enter the search text in the Find field.
- Fill in the new required text in the Replace field.
- Save the rule and check the new names in the Products section after regenerating the data.