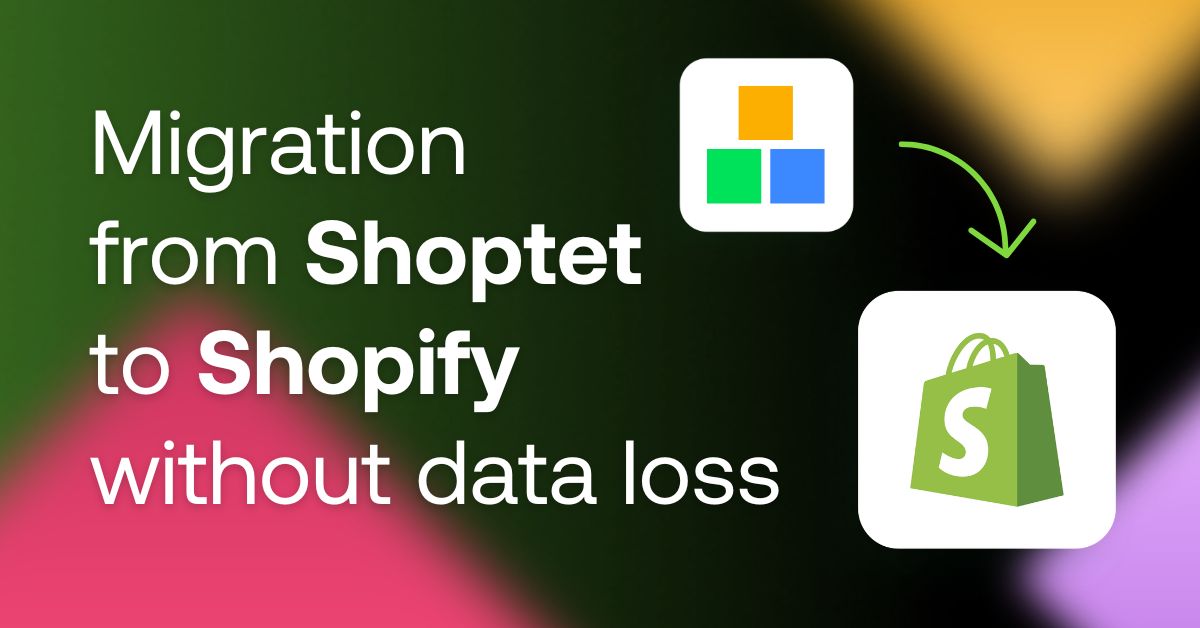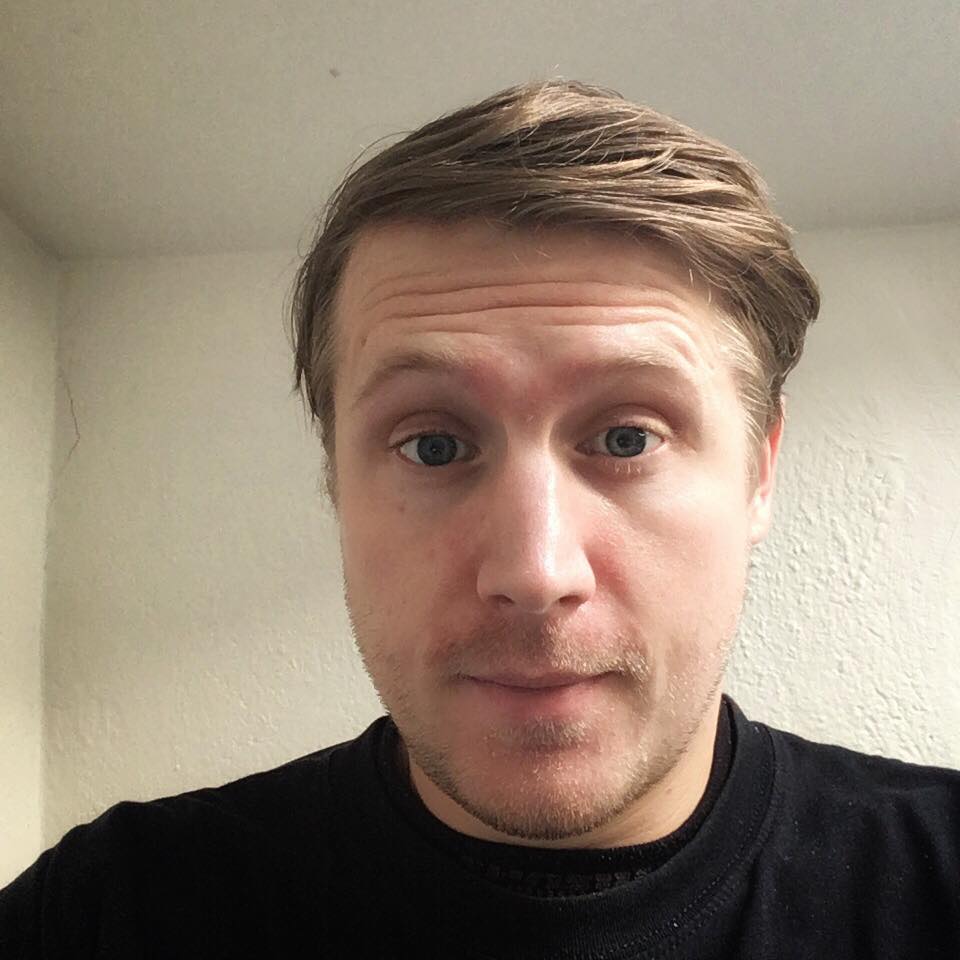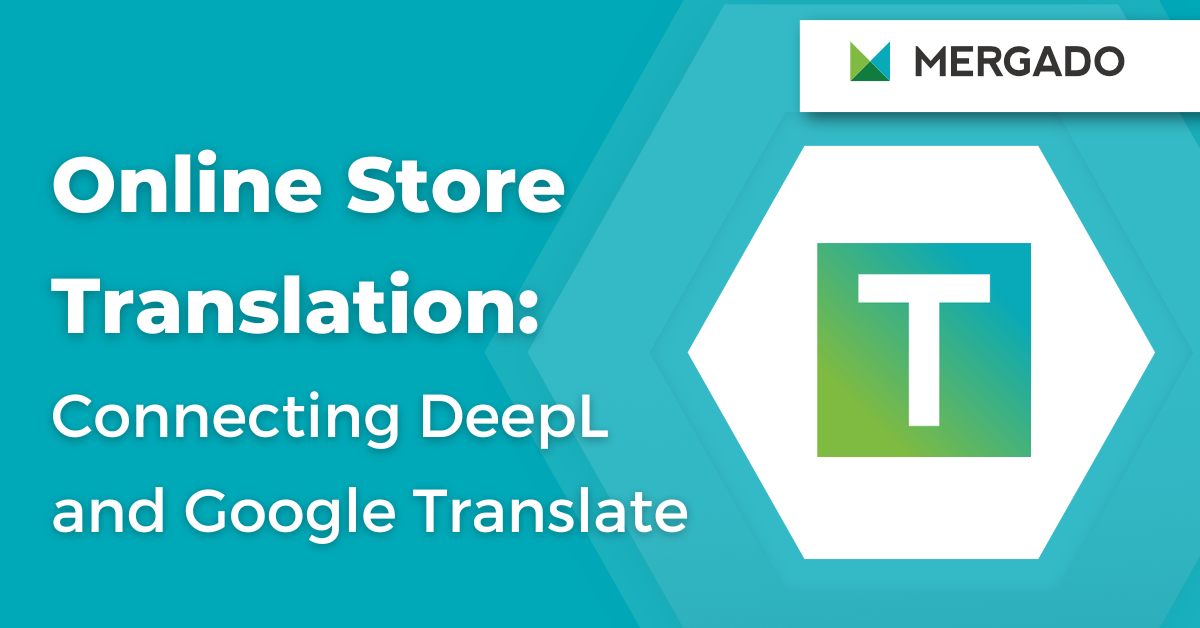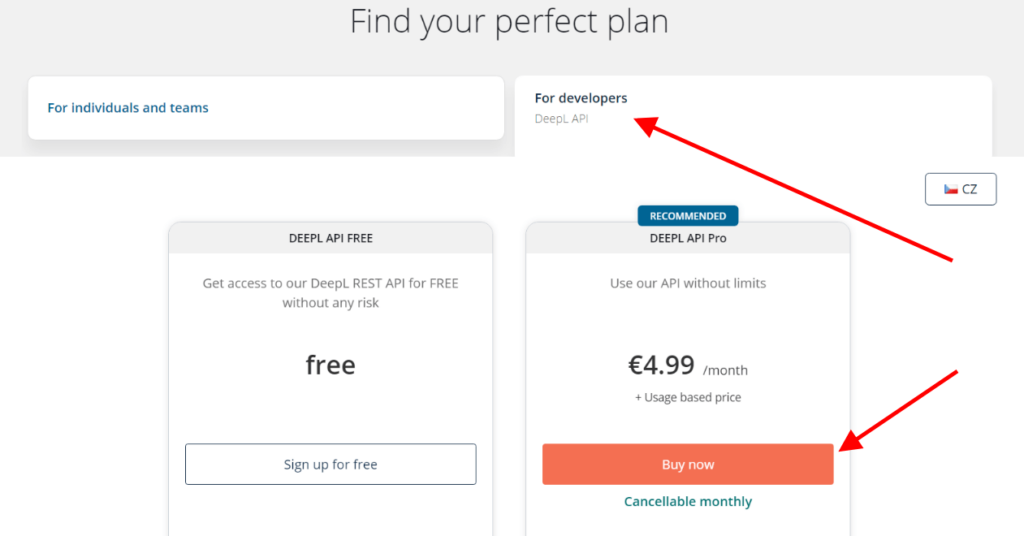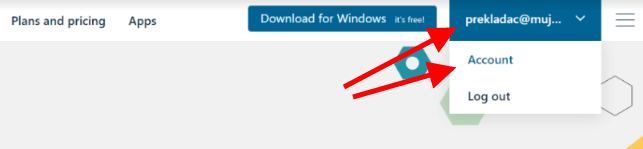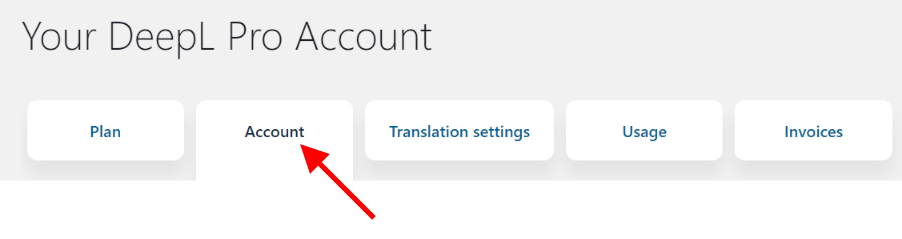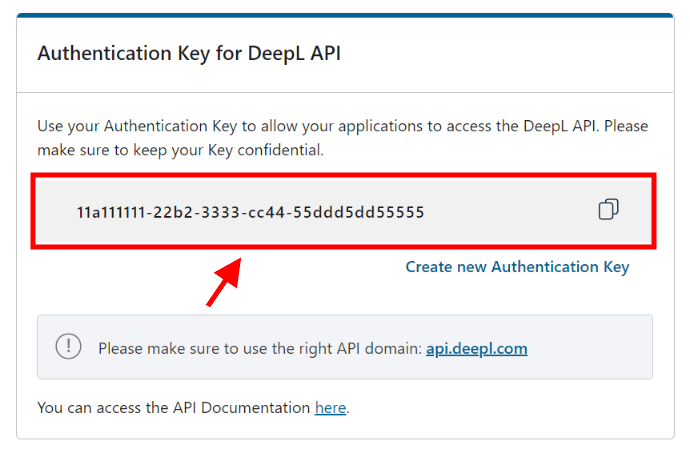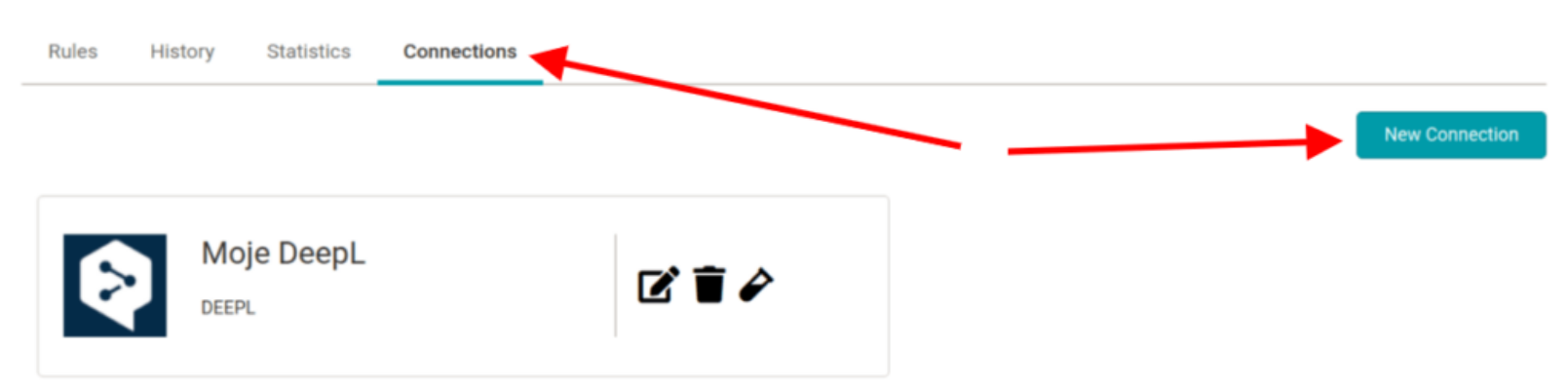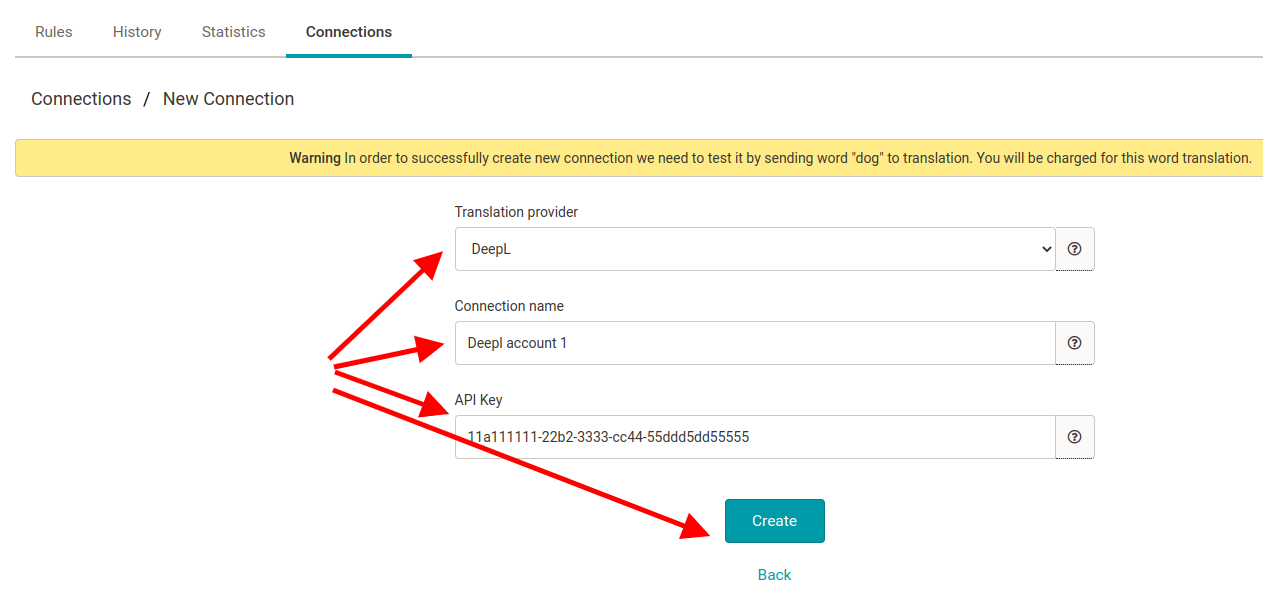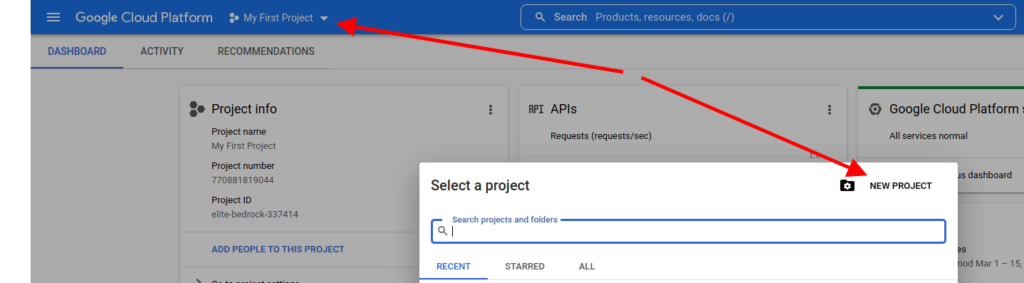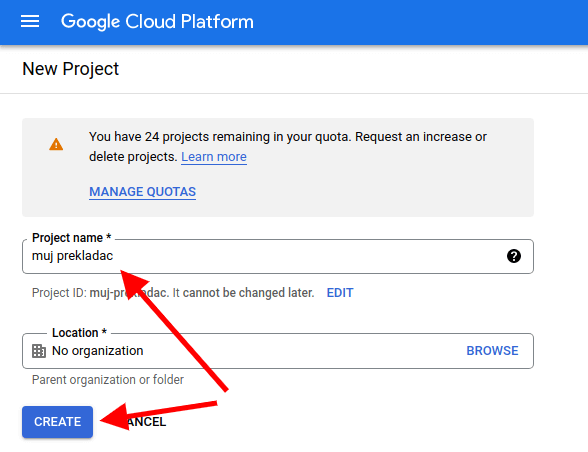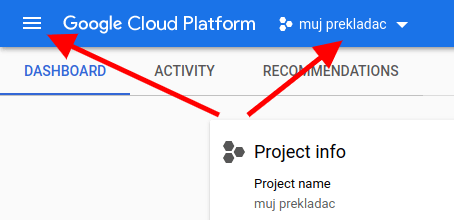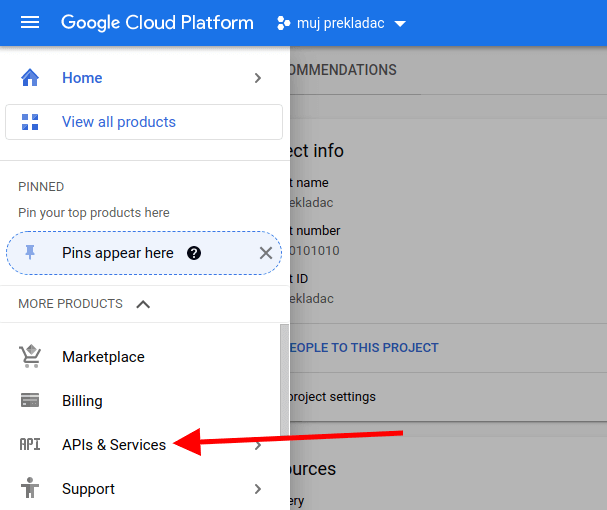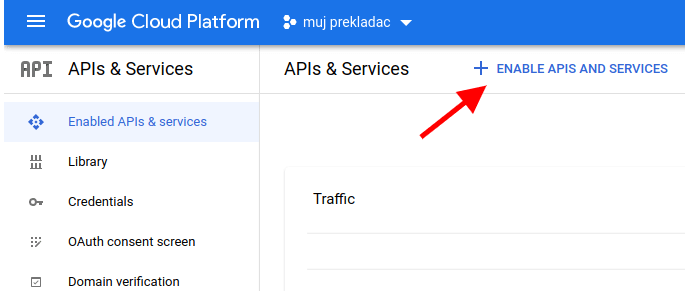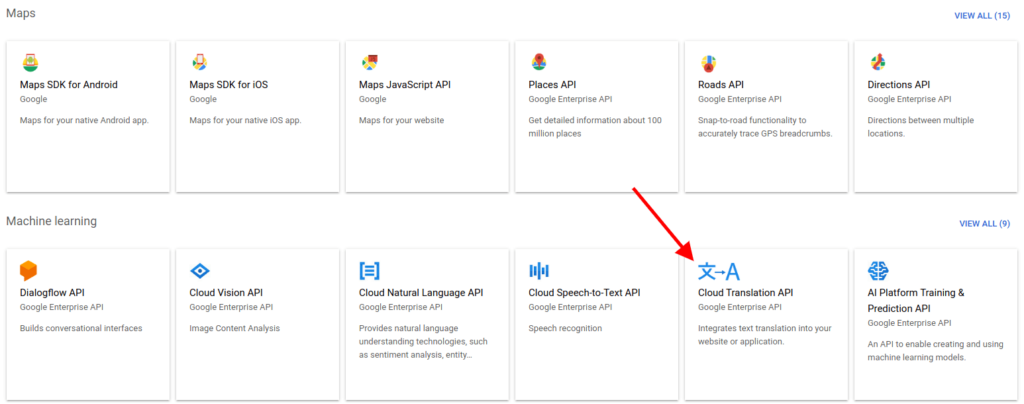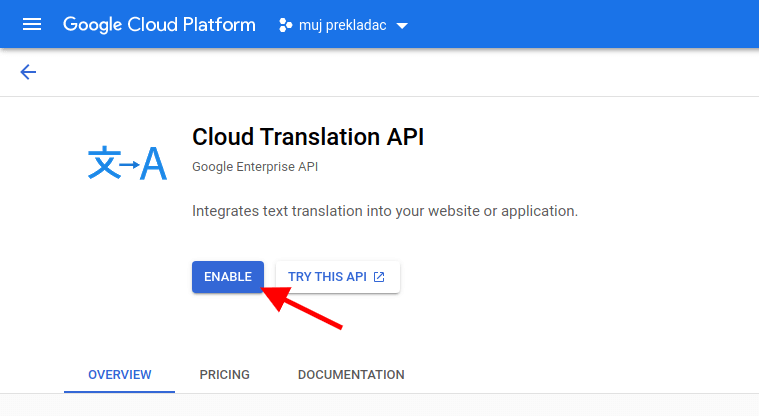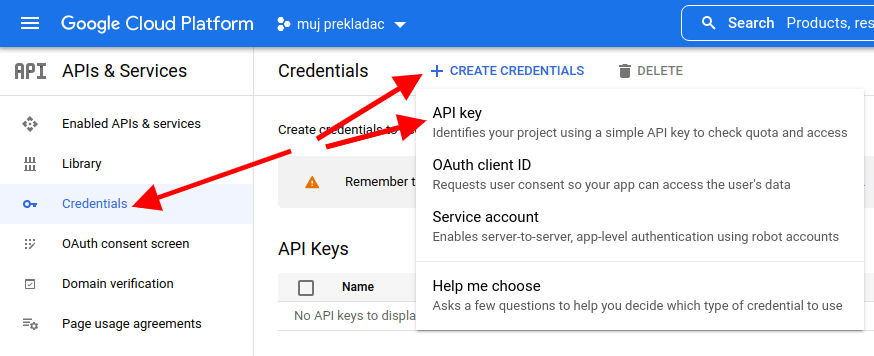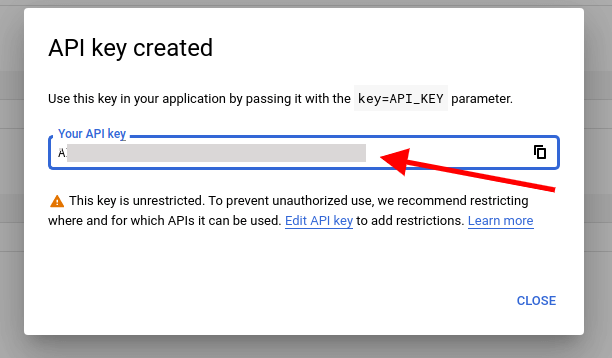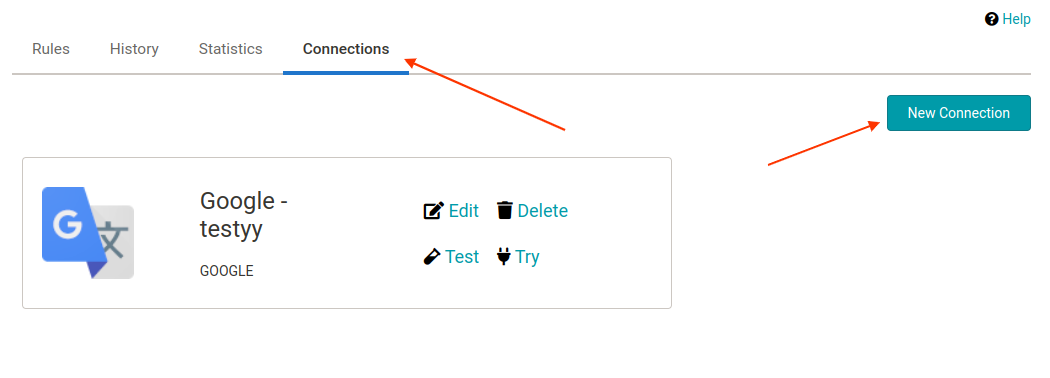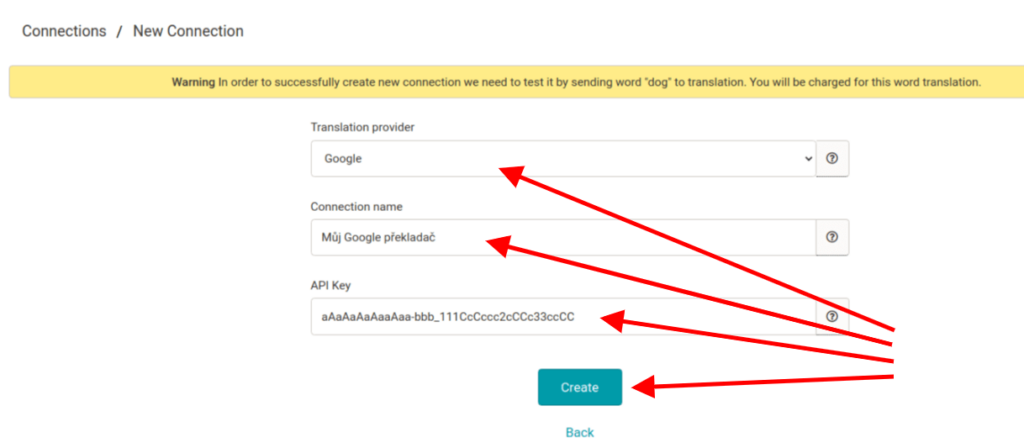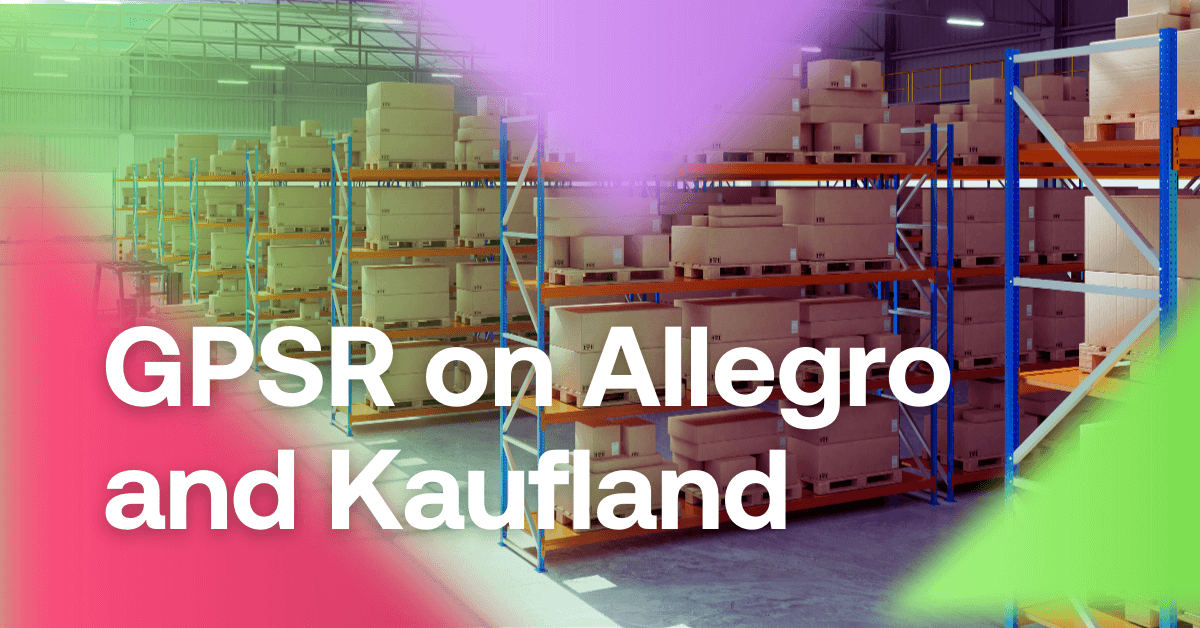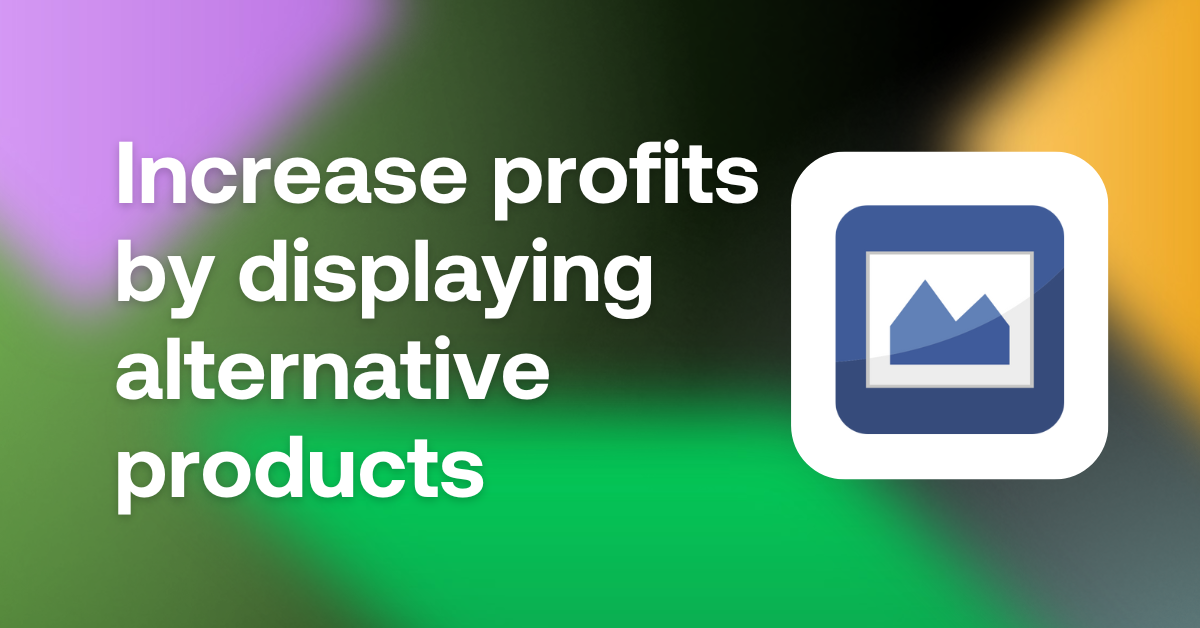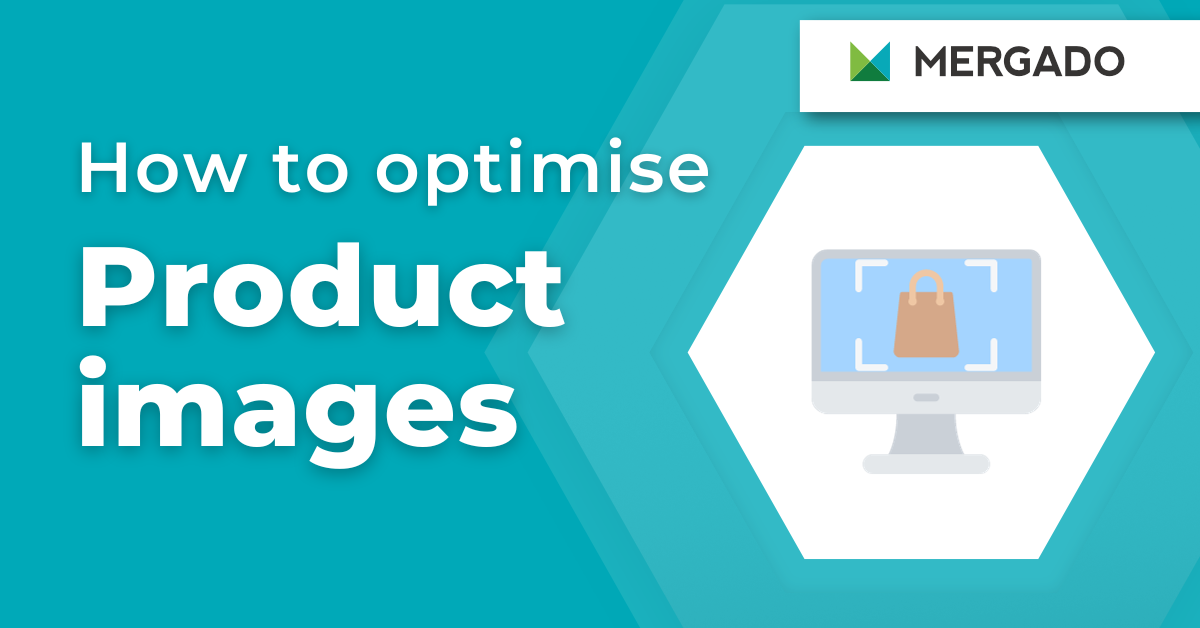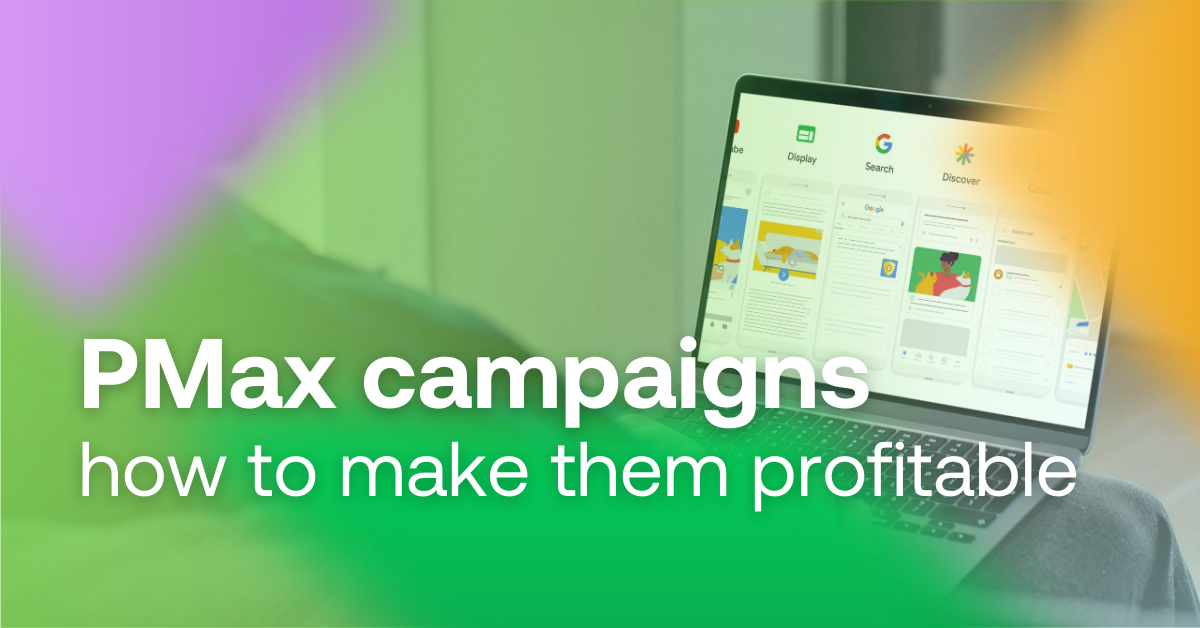Do you need to translate products in bulk or the entire online store? With the MERGADO Translate app, you can do it quickly and you won’t pay for any translation more than once. Today, we’ll go over how to connect the translation services DeepL and Google Translate to it.
Content:
- How data transfer between translators and MERGADO Translate works
- Connecting the DeepL translator to MERGADO Translate
- Connecting Google Translate to MERGADO Translate
How data transfer between translators and MERGADO Translate works
EXAMPLE: We need to translate product feed content for an advertising system that requires data in a foreign language.
In this case:
- The translation itself will be provided by DeepL or Google Translate.
- We choose which one we want to use (we can use both if needed), create an account and set up the connection.
- MERGADO Translate provides automated sending of texts to the translator. It caches the translations it receives. This way, any text is translated only once. This saves your budget considerably.