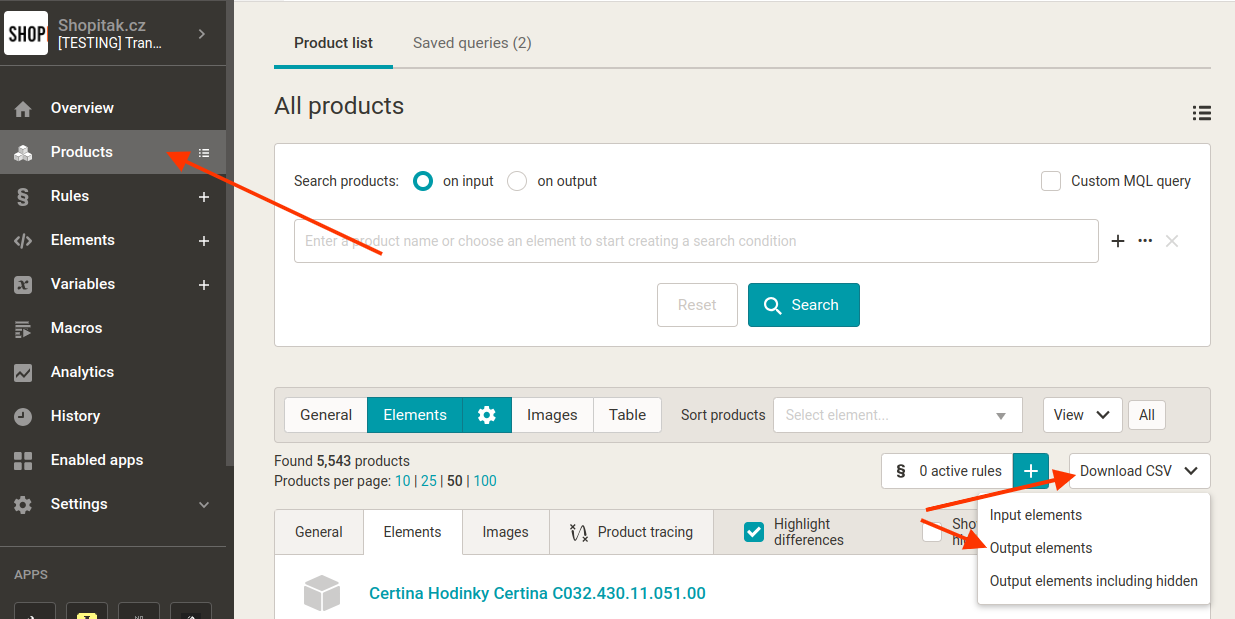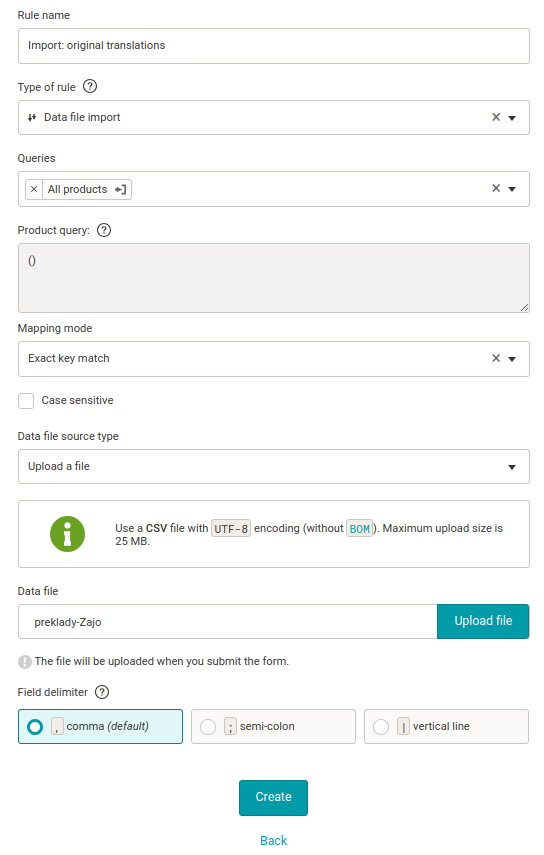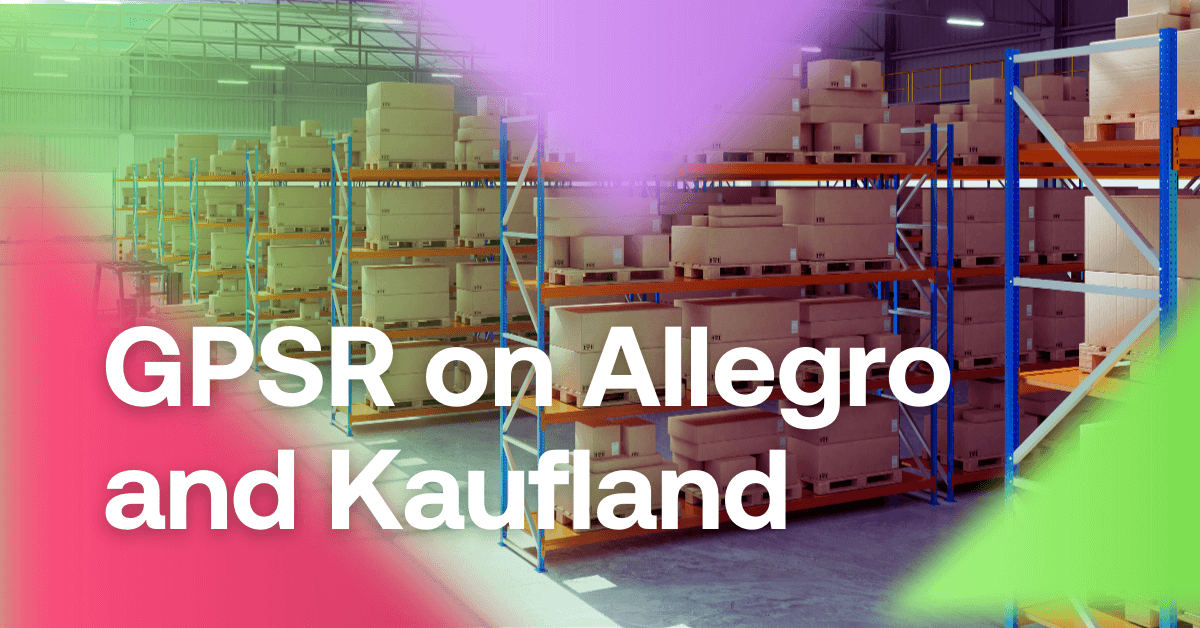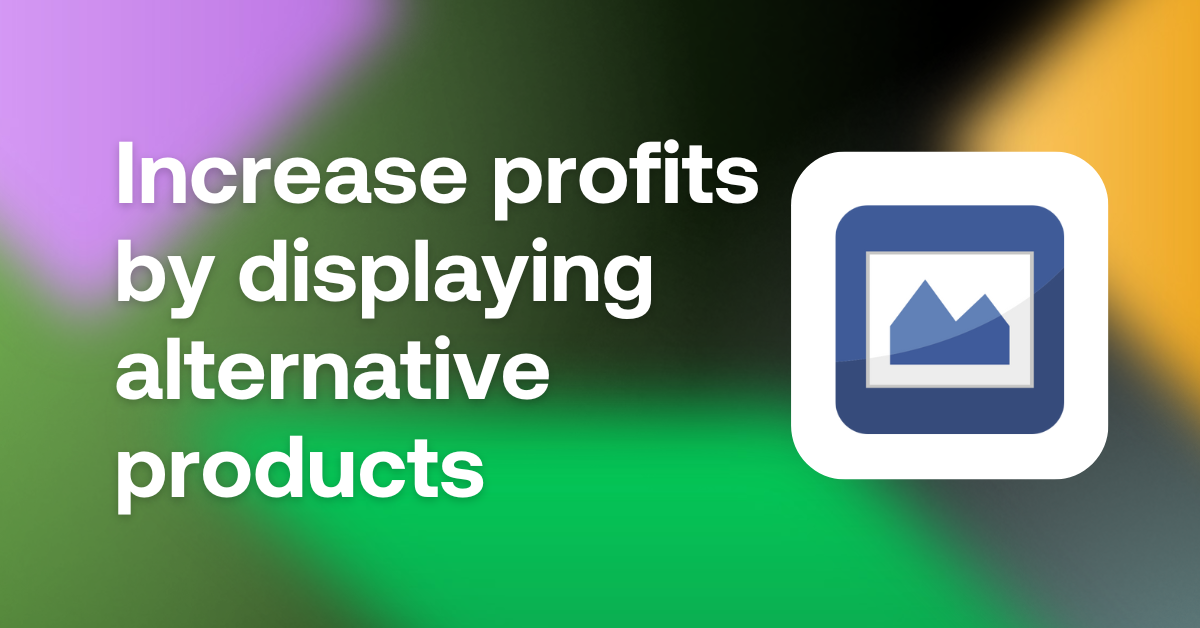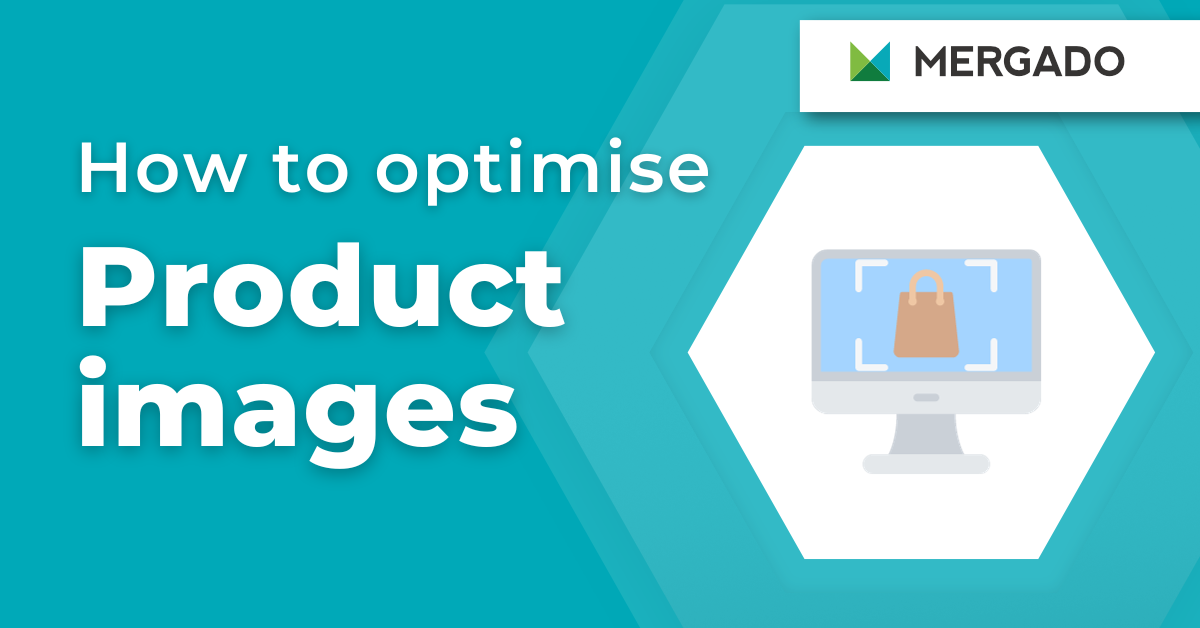Do you want to use the MERGADO Translate app to translate exports (feeds) in MERGADO, but are afraid of losing translations you have already done elsewhere? MERGADO Editor can help you with the Data File Import rule and translation settings to select products that are not translated.
How to switch from another translator to MERGADO Translate and not lose the original translations

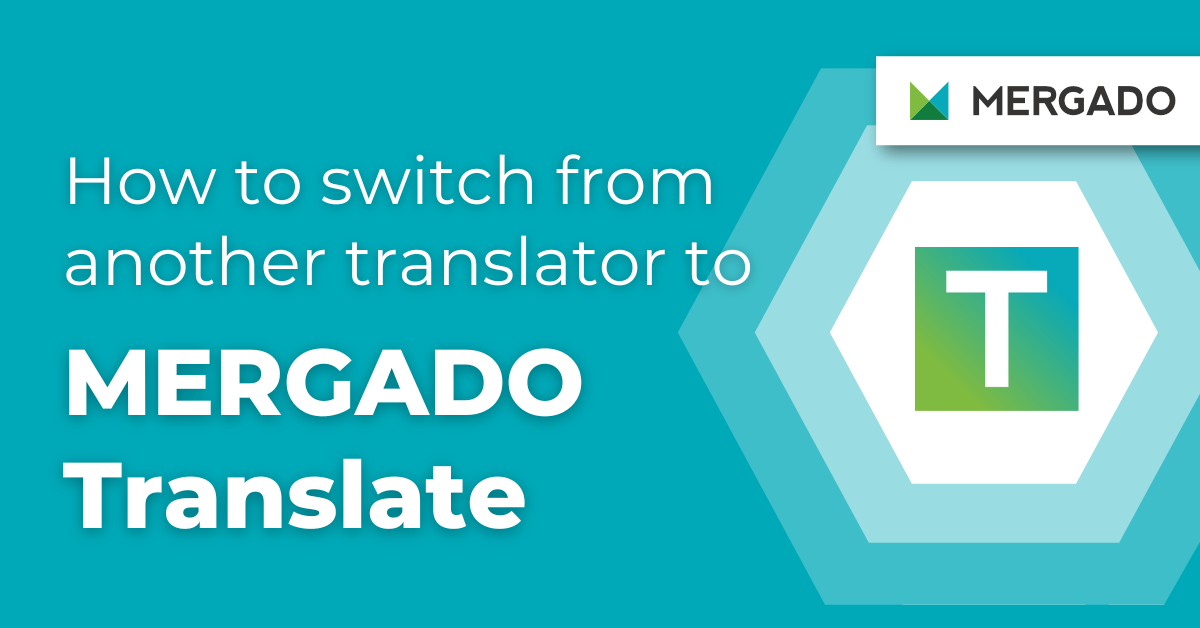
Do you want to use the MERGADO Translate app to translate exports (feeds) in MERGADO, but are afraid of losing translations you have already done elsewhere? MERGADO Editor can help you with the Data File Import rule and translation settings to select products that are not translated.
How to get CSV with translated elements
First you need to create a CSV file with the translated elements you want to keep translated and not translate them again.
You can create this CSV in multiple ways:
1. Create the translated feed as a MERGADO export
If you already have a translated feed in MERGADO, skip to the next point.
This option is for when you have a translated feed outside of MERGADO and do not have the ability to generate a CSV.
- Create an export in MERGADO Editor from the translated feed.
- Use the same output format as the feed you want to translate using the MERGADO Translate app.
Once the translation is set up, this export will not be needed and you can delete it (Settings — Delete export).
2. Download the output elements of the export as CSV
- If you already have a translated feed created as an export in MERGADO, just click on Download CSV on the Products page in MERGADO and select Output Elements.
- This will download a CSV file with the output elements.
How to delete unnecessary columns of CSV file
Remove unnecessary columns from the file. Only the columns with product IDs (ITEM_ID/G:ID or other similar element) will remain in the file, it must be in the first column, it is a matching element.
The columns with translated elements (e.g. elements with name, description, color, material of products) will follow.
We recommend editing the CSV file in Google Sheets. For example, in Excel it happens that the format of the CSV file gets messed up, and then it returns an error in MERGADO.
Import data file with original translations
In the MERGADO Editor export that you want to translate, create a rule of type Data file import (Rules — New rule).
Fill in:
- Rule name: For your reference only
- Rule type: data file import
- Selections: all products
- Mapping mode: key matches exactly
- Data file source: upload file
- Data file: you upload your edited CSV file with the translated elements and product IDs in the first column
- Field separator: comma if you did not change the settings of the file downloaded from MERGADO.
Set automatic translation
We only want to translate products that have not yet been translated. You will need to create a selection of products that does not contain already translated products uploaded via CSV file. You will then create a translation rule in MERGADO Translate for the product selection.
Creating a selection of untranslated products
- From your CSV file with translated products, copy all the product IDs (this should be all translated products).
- Create a new product selection on the Products page in MERGADO.
- The selection will use:
- element with product ID (ITEM_ID/G:ID or similar),
- not in the list,
paste the copied ID values of the translated products from the CSV document.
If all products that are now in the export have been translated, your selection should show 0 products. It will fill up when new products are added to the feed.
Creating a translation rule
Creating a translation rule in the app is handled by the help in the MERGADO Store.
In your case, you will not apply the translation to the product selection all products, but only to the selection you created of untranslated products from the previous section of the article.
Try translating the feed in MERGADO Translate using the translation services DeepL or Google Translate. You have it for the first 30 days for free.
Read more:

Petra Marková
With her melodious Slovak language skills, copywriter Petra takes care of the Slovak market. She texts, blogs, translates and passionately creates content on social networks. And when she’s not looking for the right words, she dedicates time to her residential jungle, baking, cafes, or traveling.