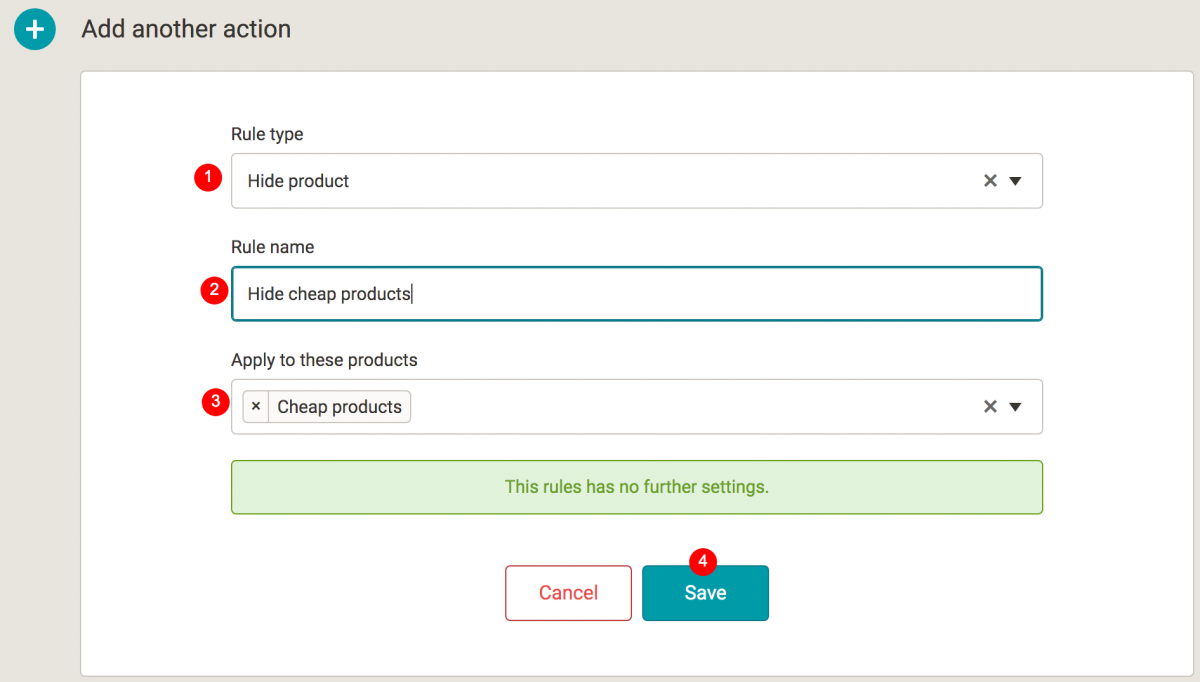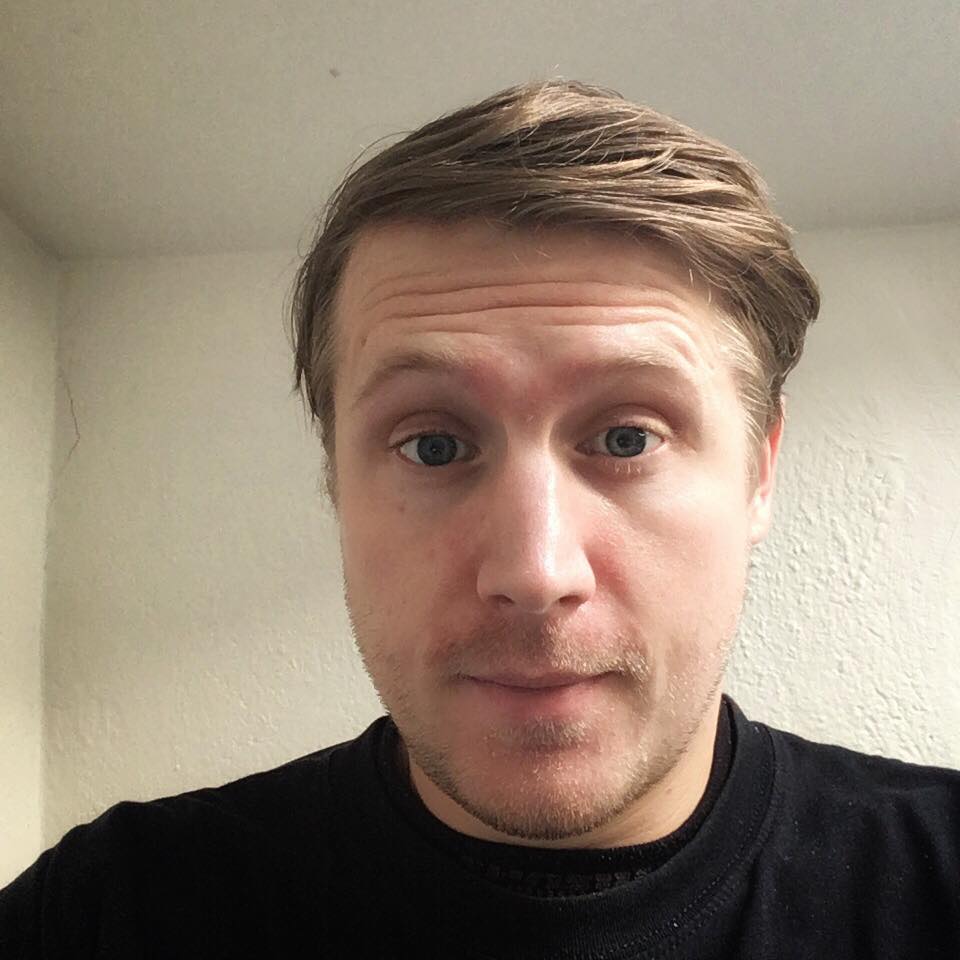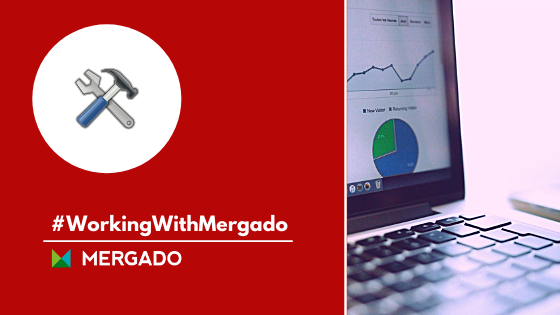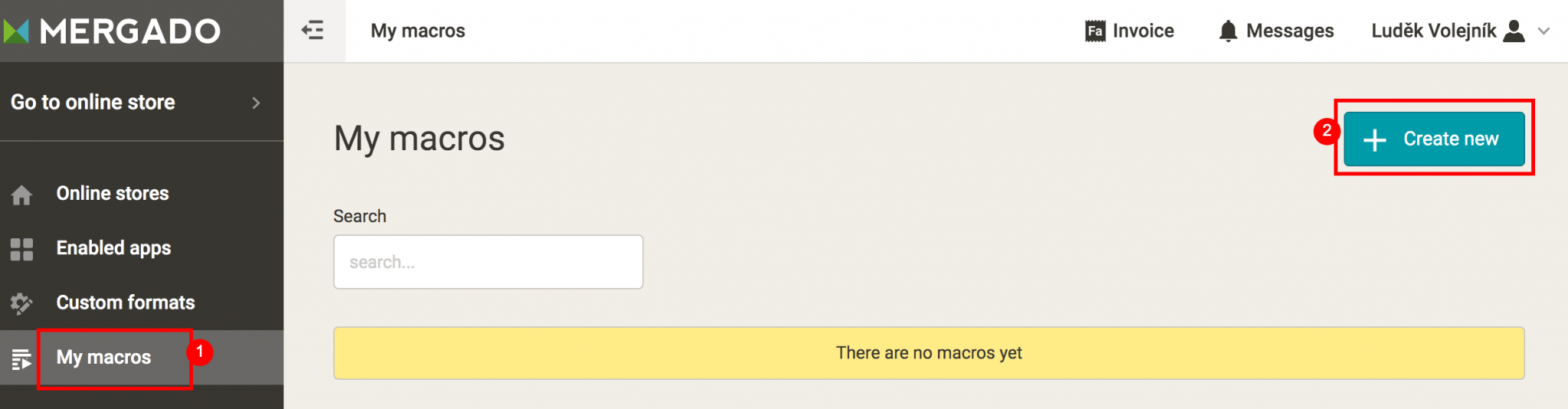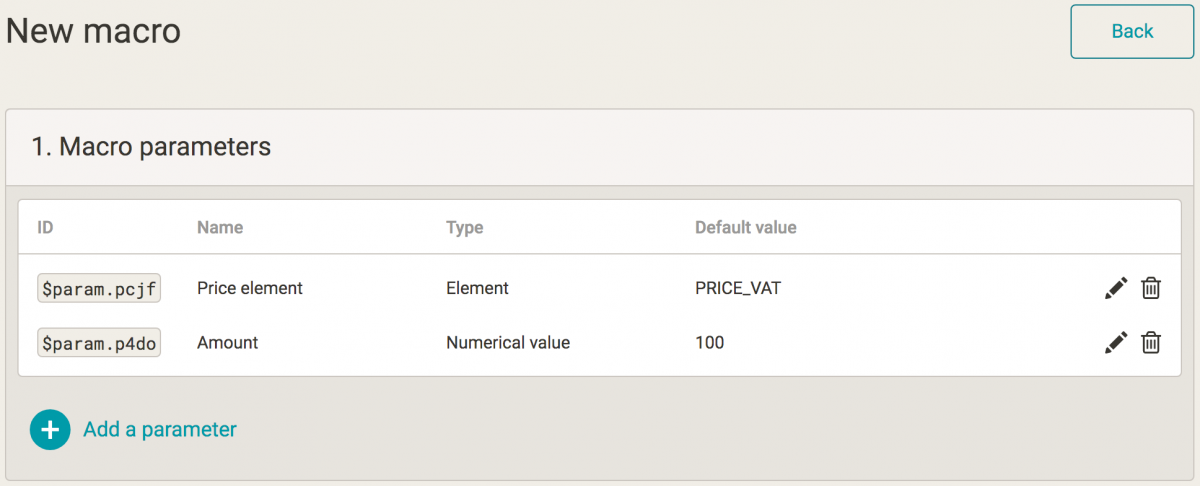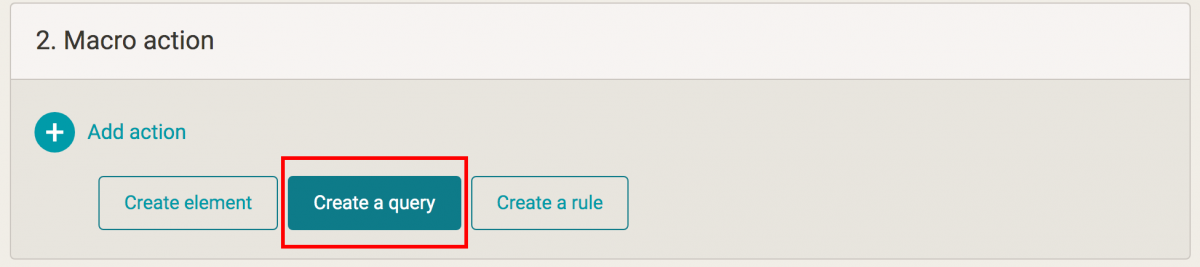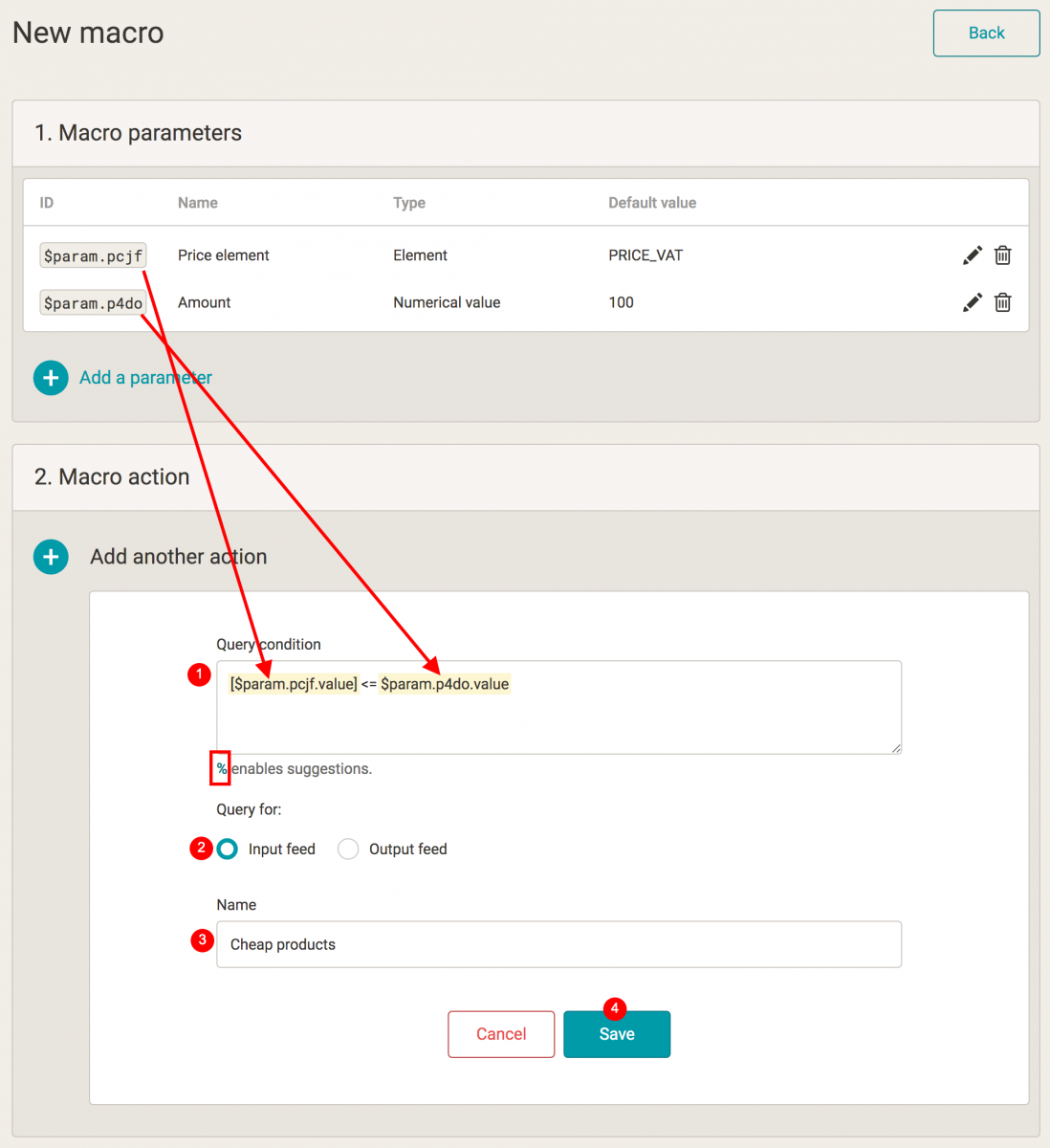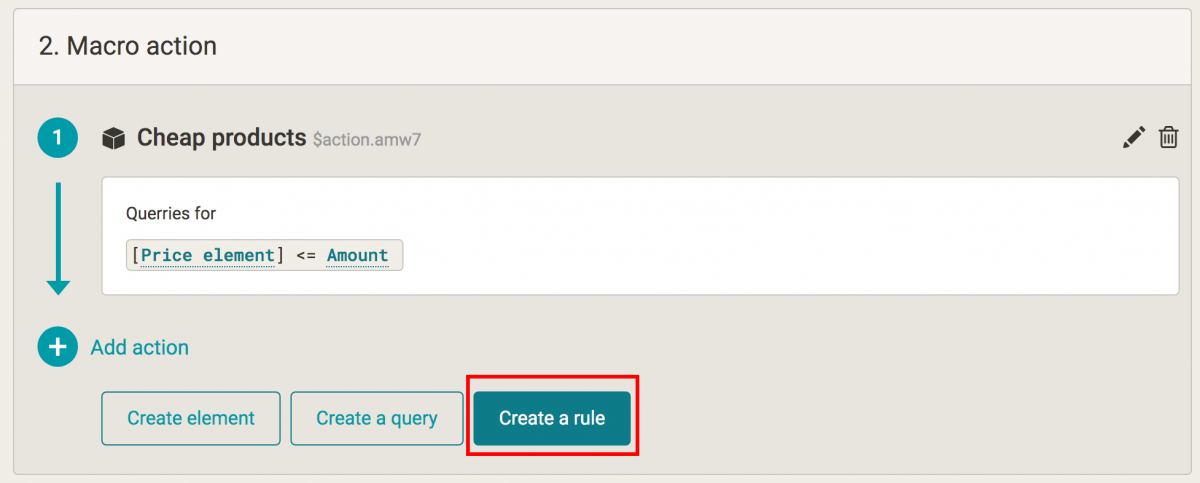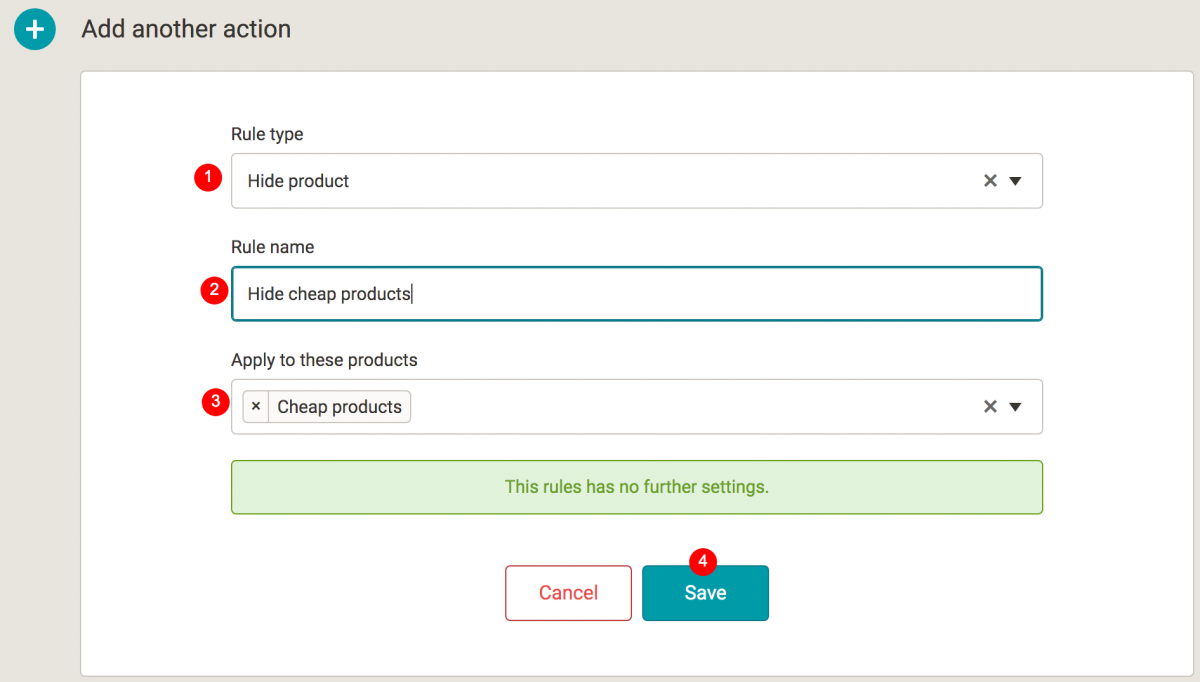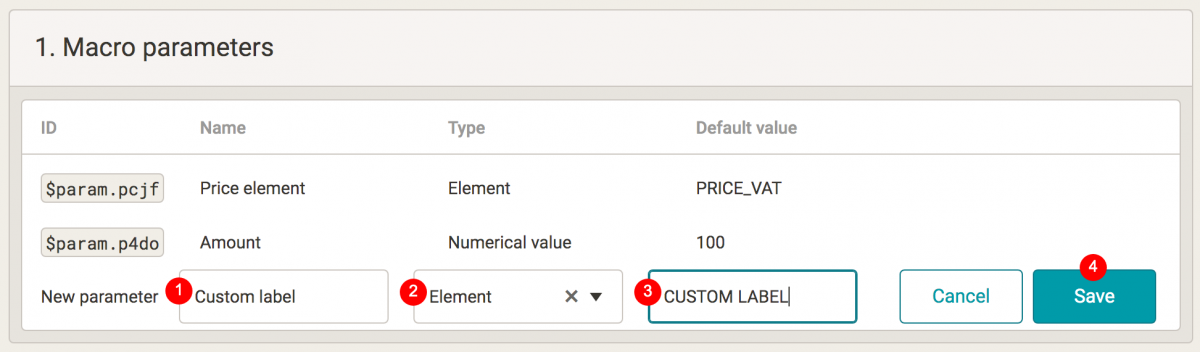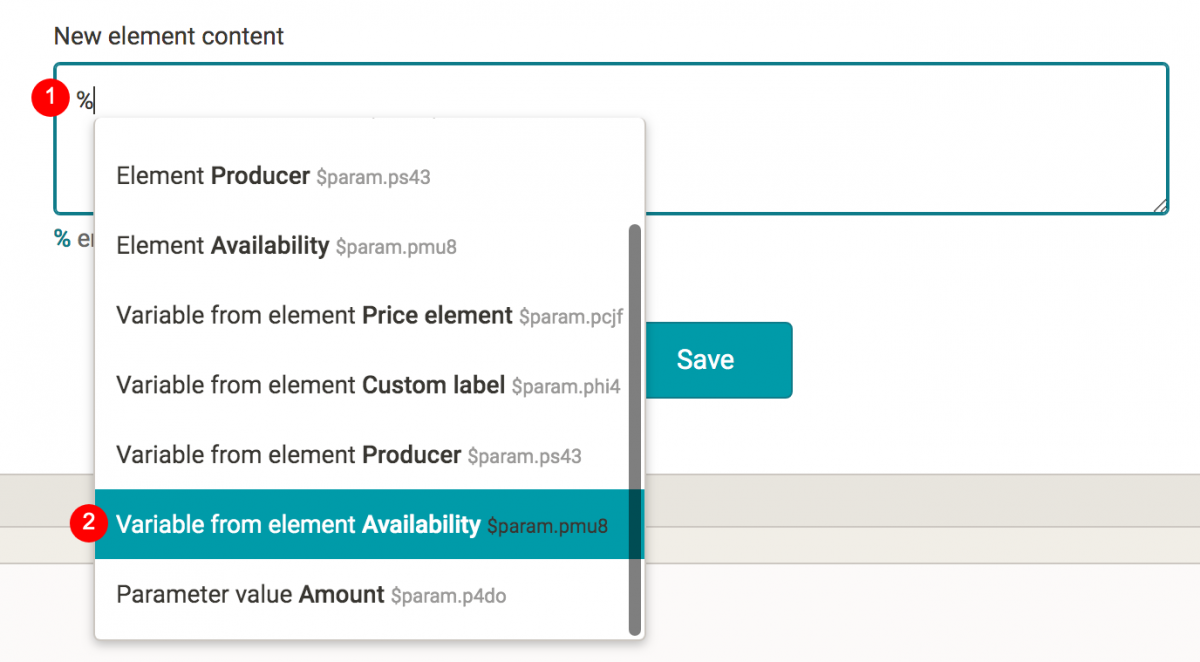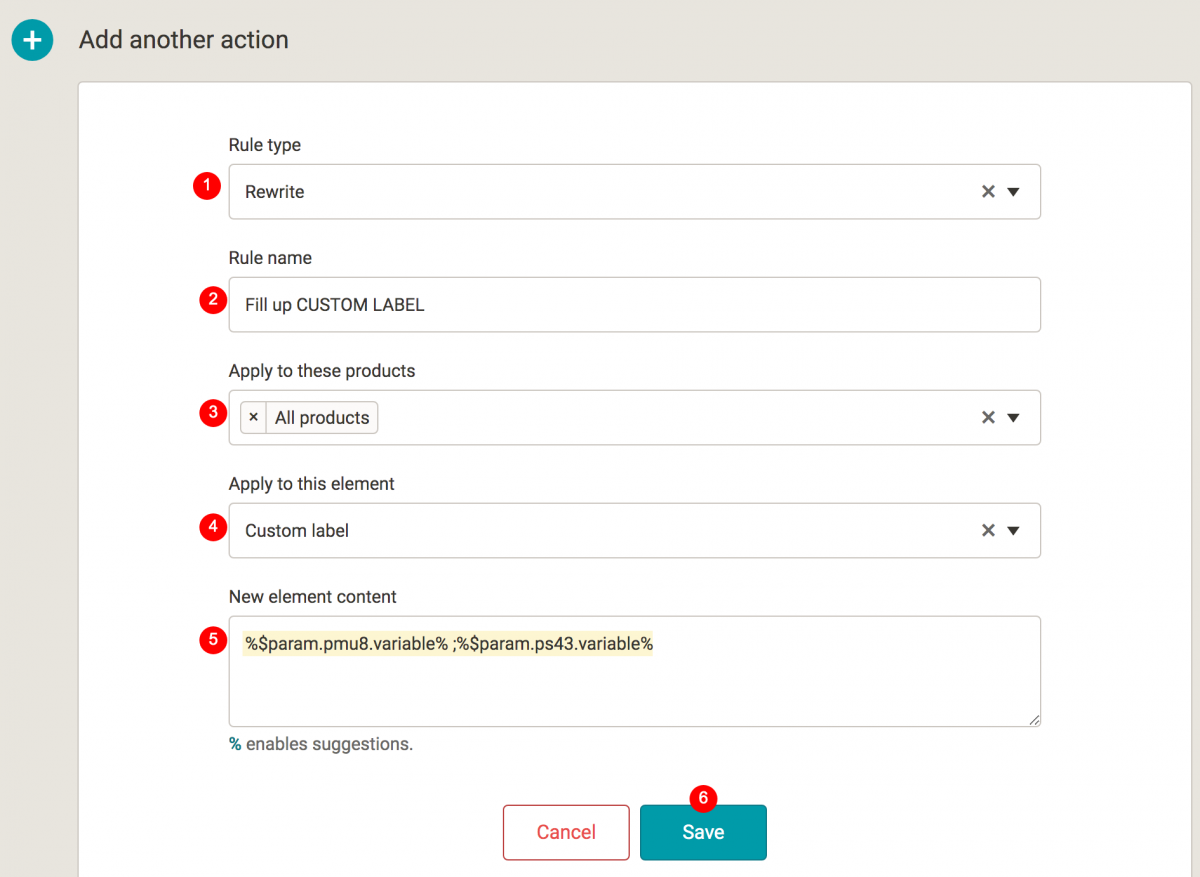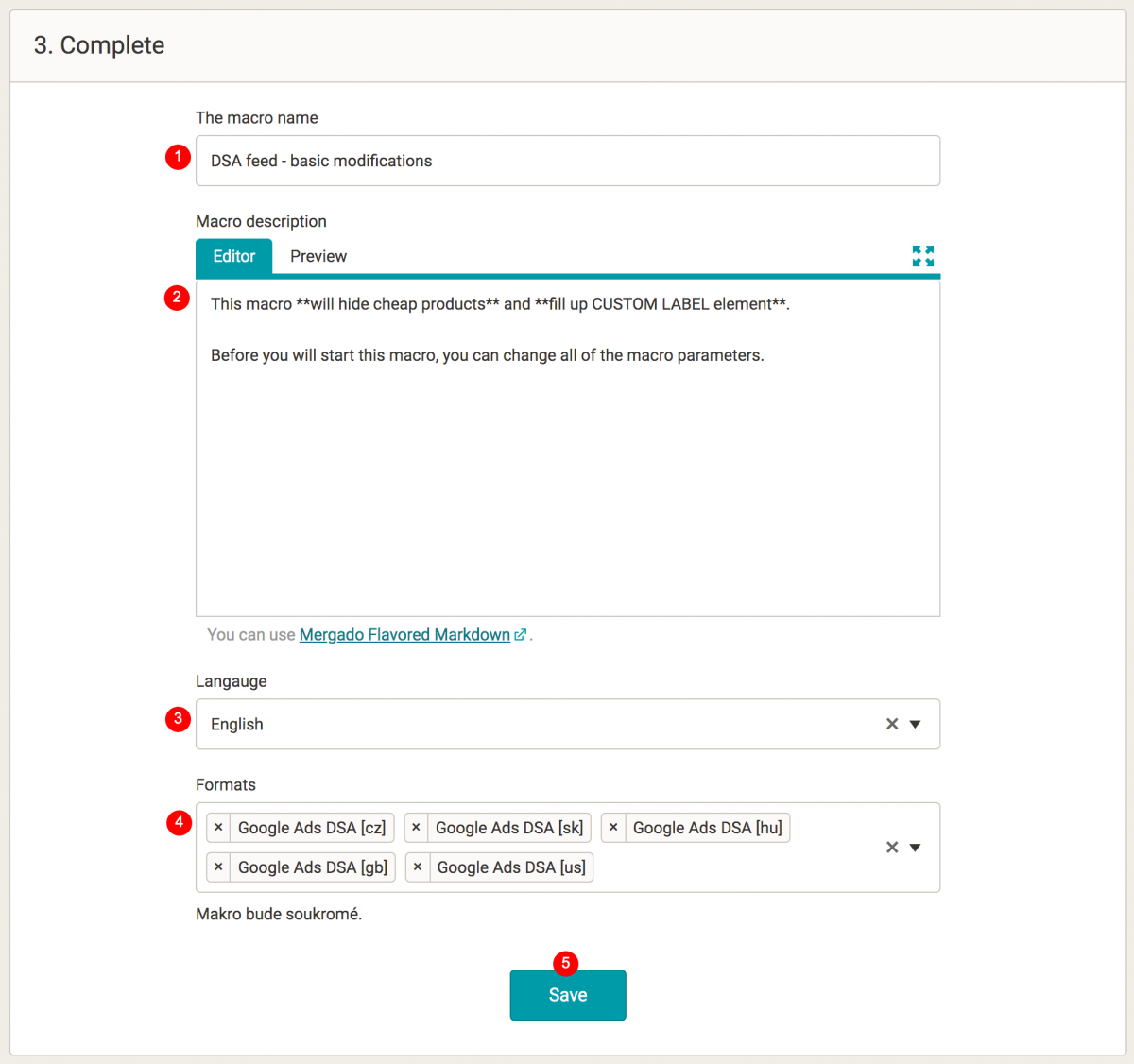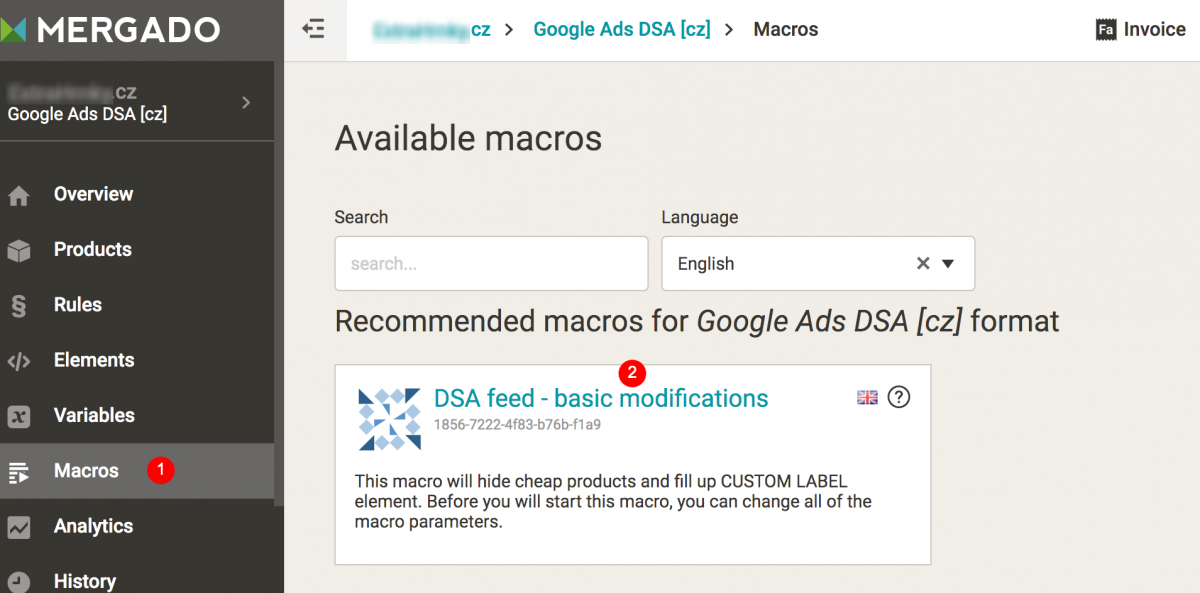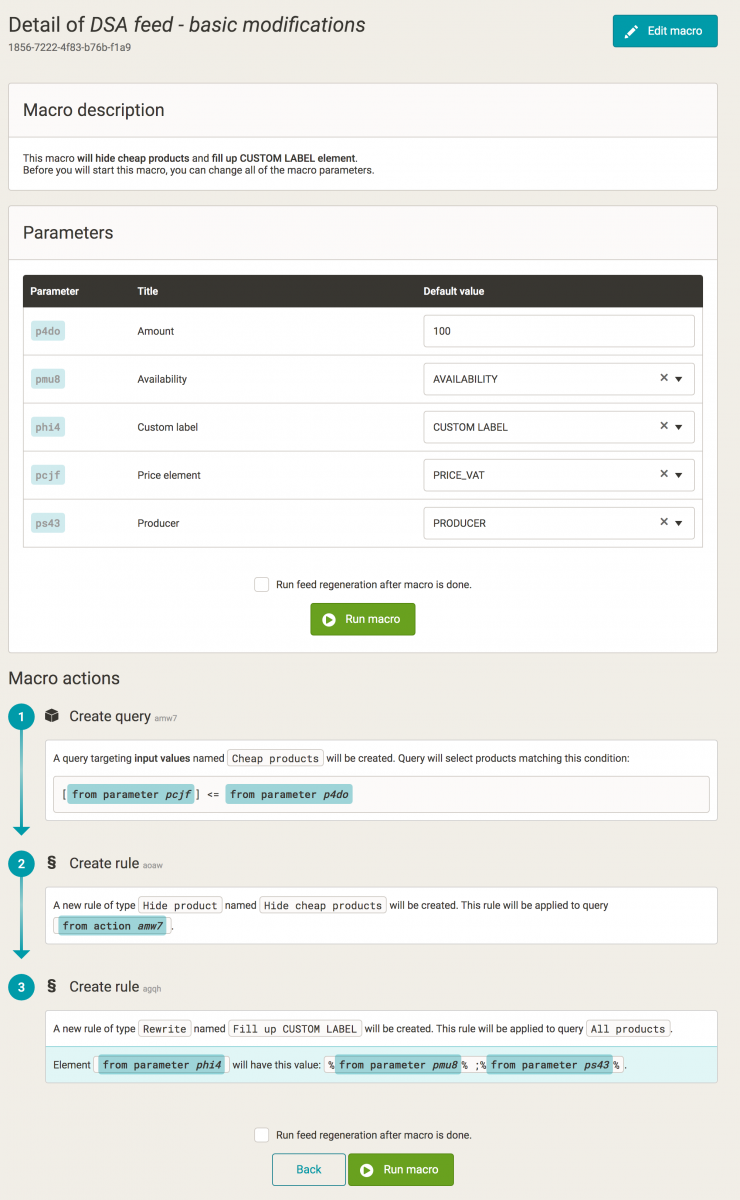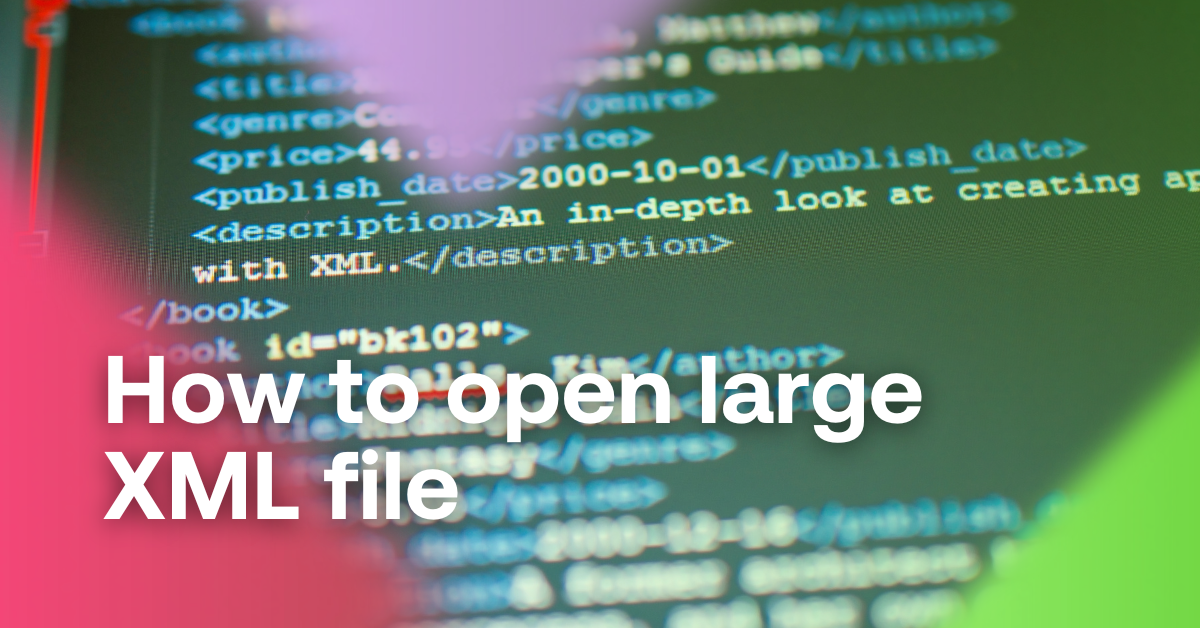We can define parameters in a macro that can be customized to a particular export before it is run. In our case we define two parameters:
- price element
- element with the amount from which we consider the product as cheap
Before running the macro, we can either change or individually set both.
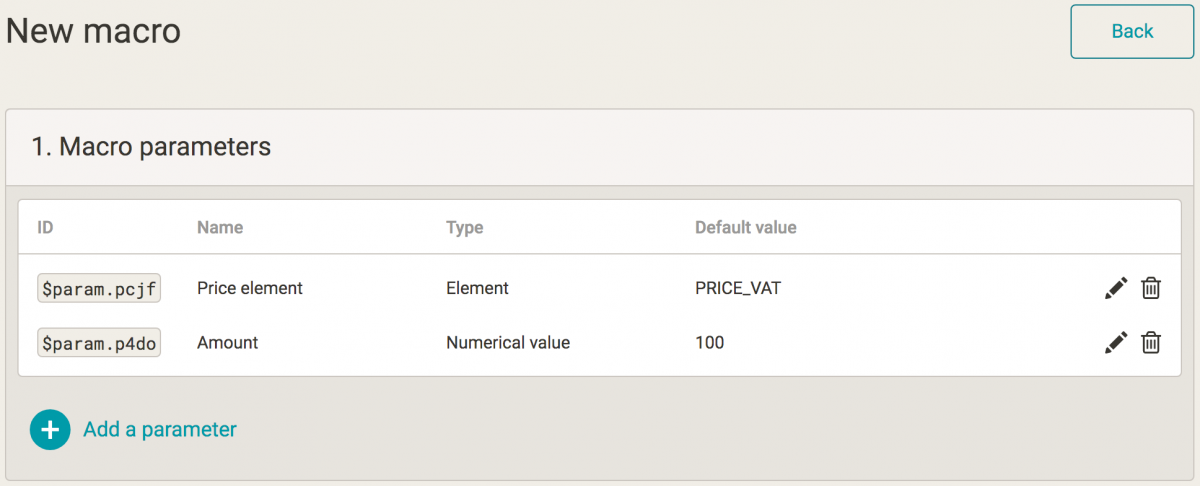
How to add parameters.
Now let’s add two actions:
1. Choose cheap products:
1. Click Add action and choose Create a query.
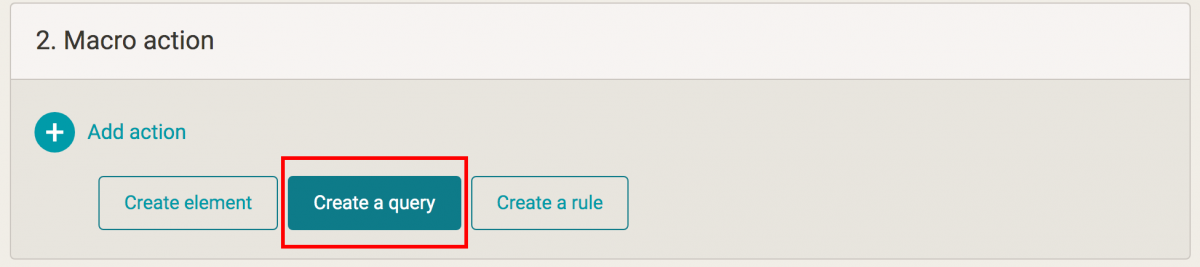
2. When writing the query condition, use the previously defined macro parameters and write it as follows:
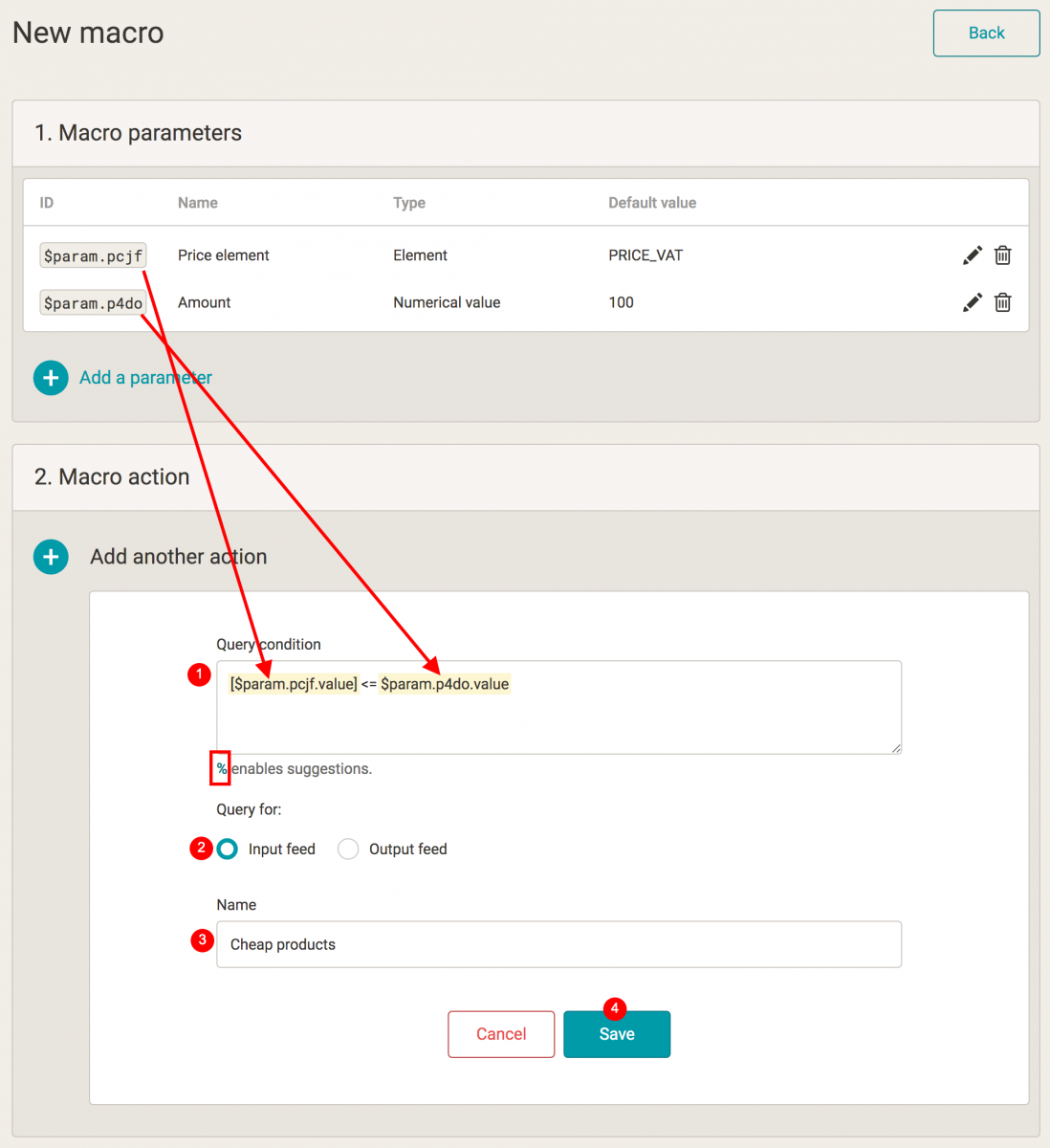
Note: As soon as we enter the % sign for the condition, we will activate the autocomplete, and we just select a particular value.
3. Name and save the query.
2. Hide the selected query with a hiding rule:
1. Click on Add action and select Create rule
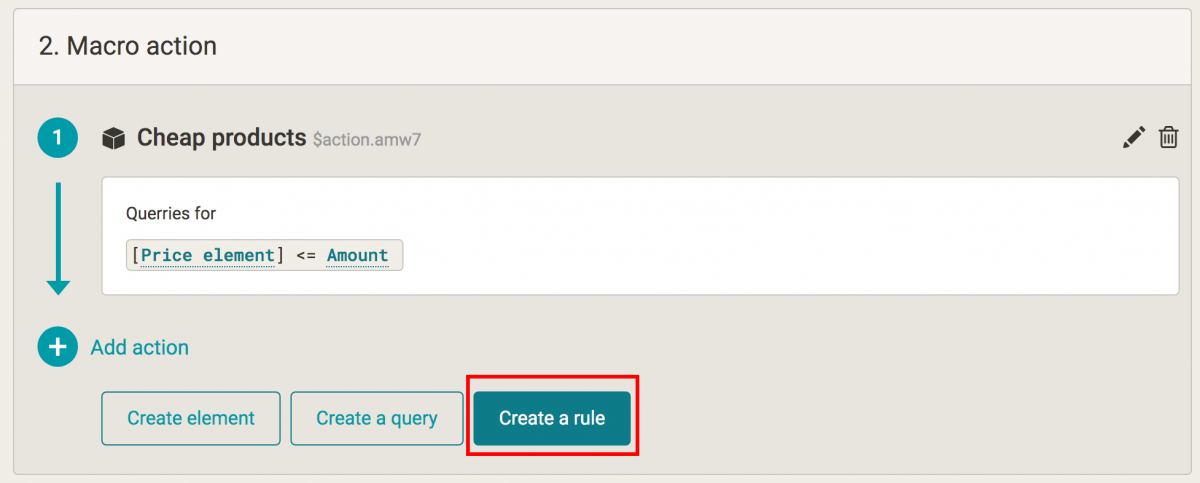
2. Choose the Hide product rule, name it, select a query of cheap products created by us, and save: