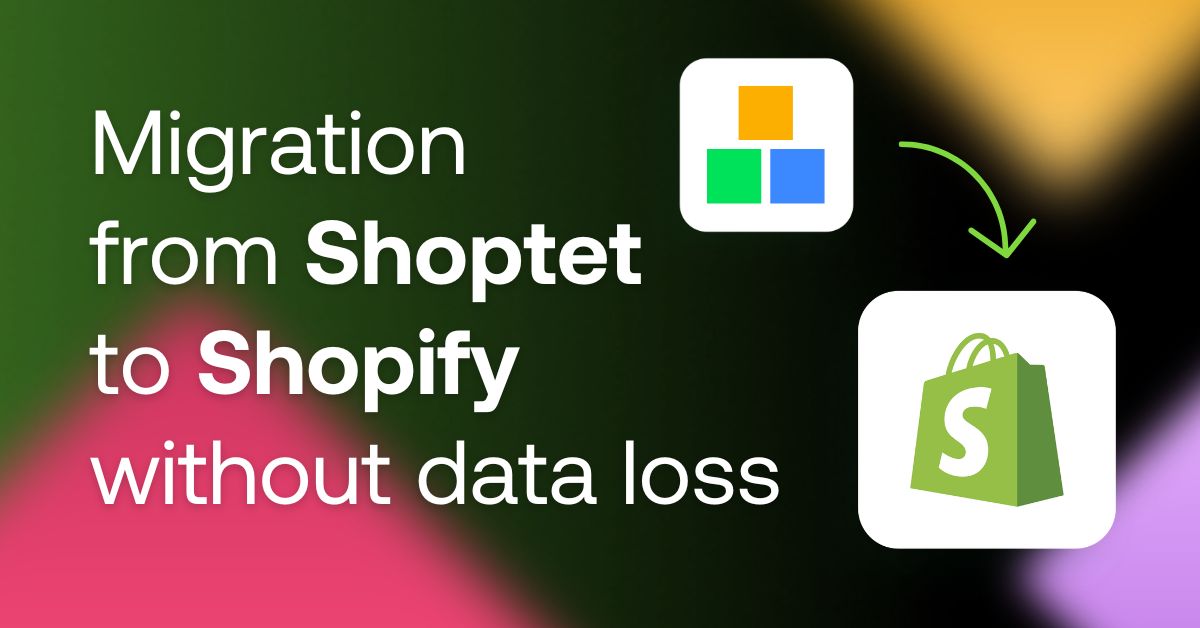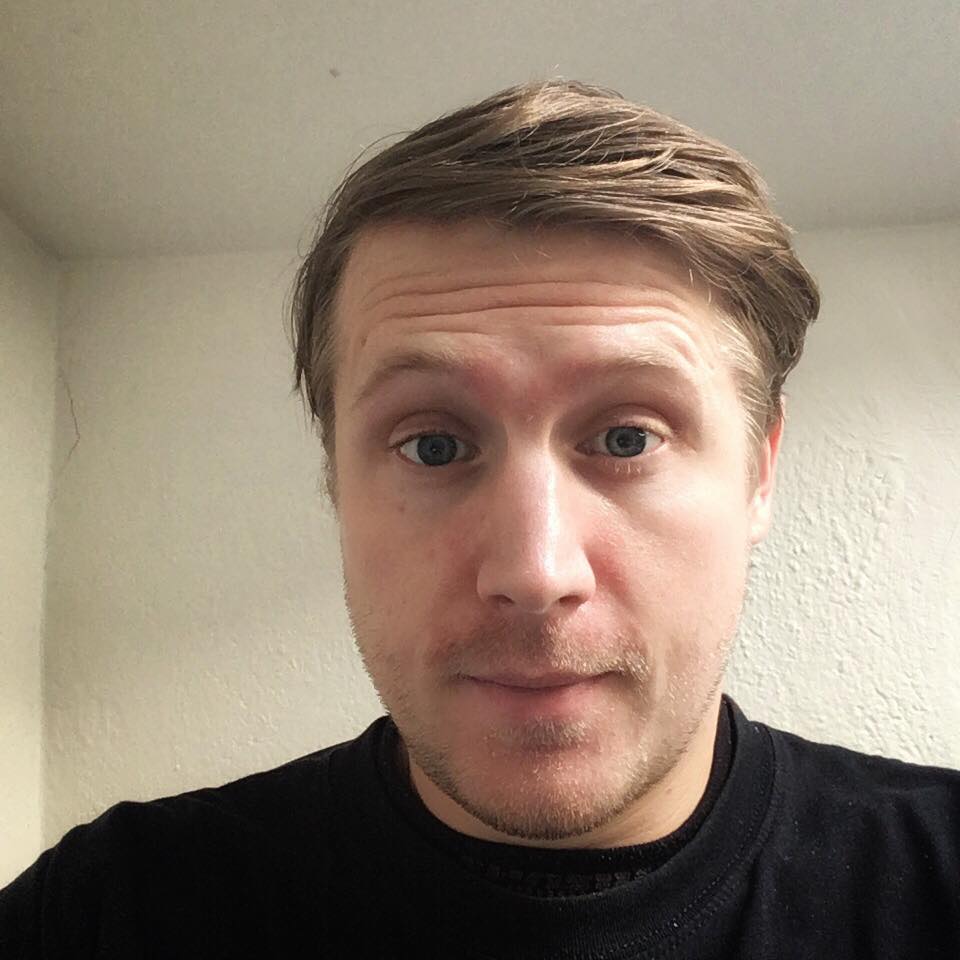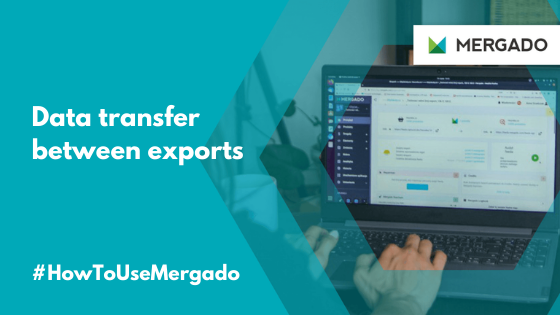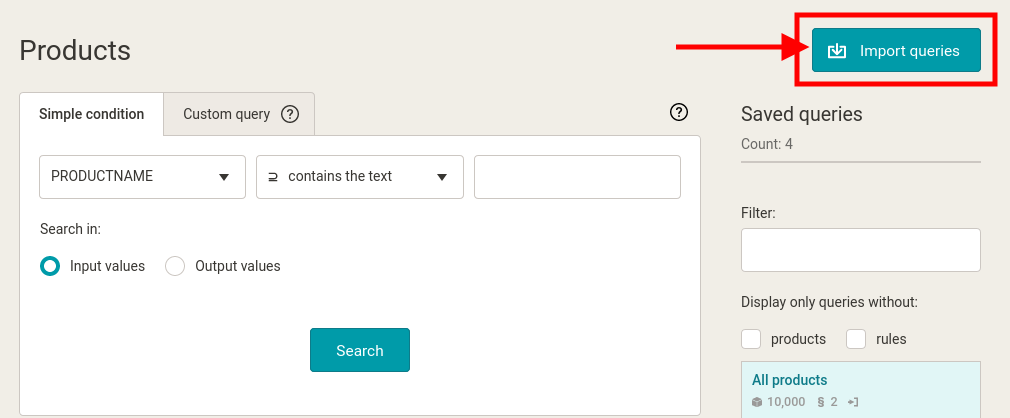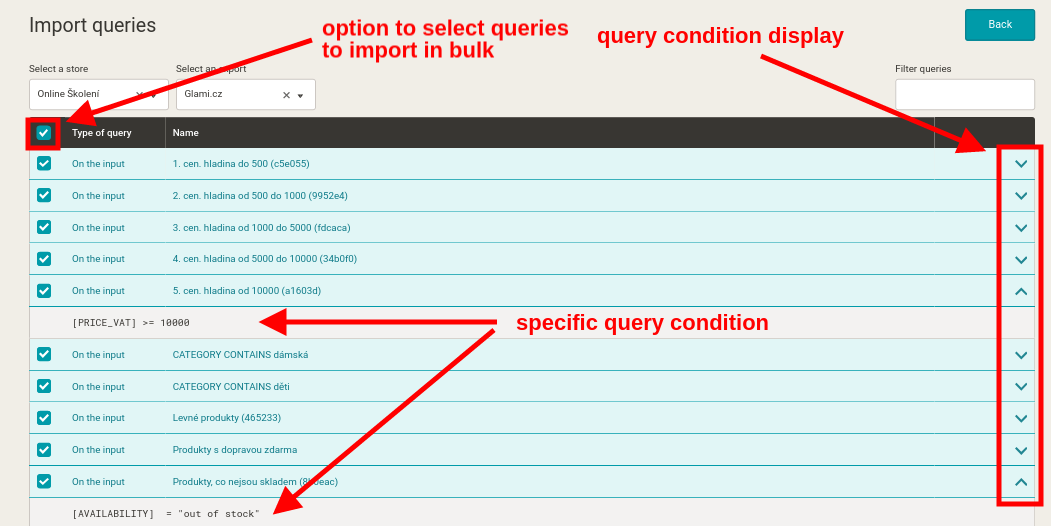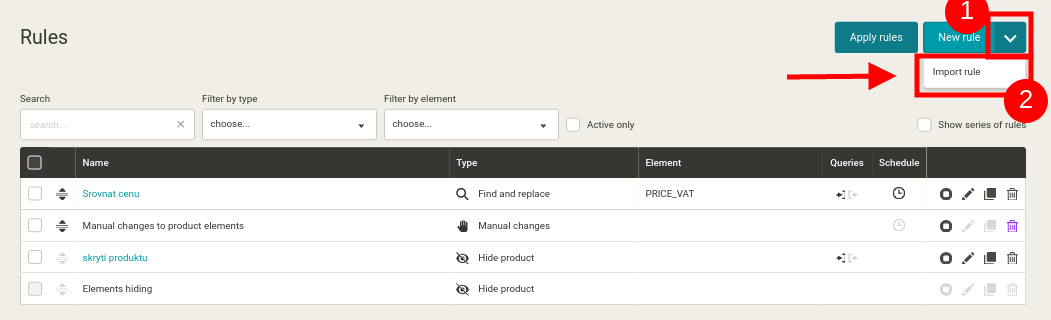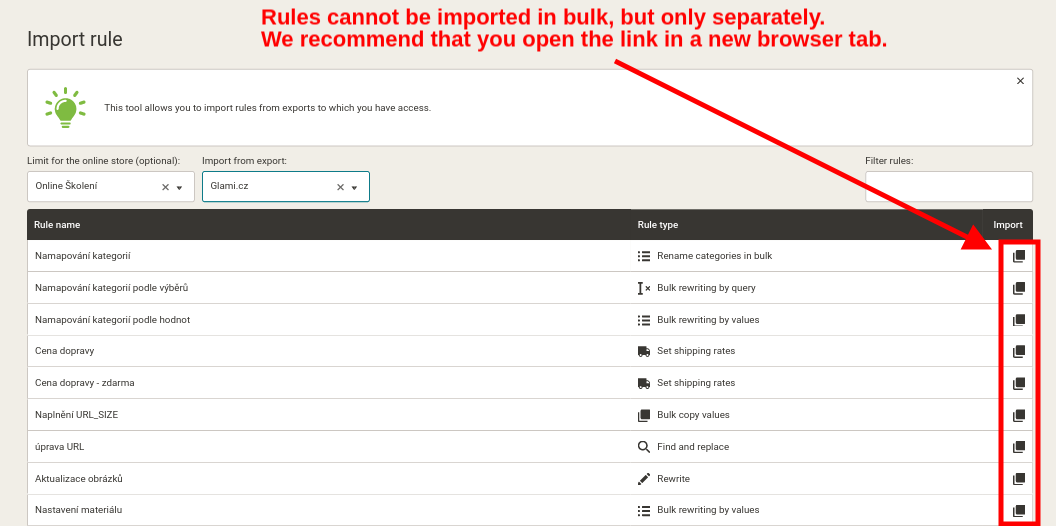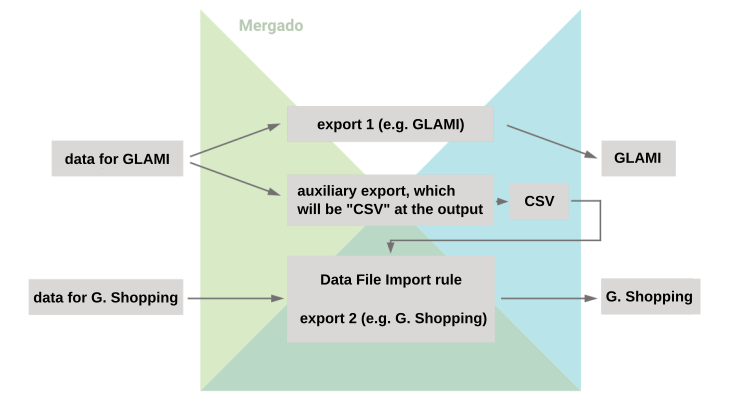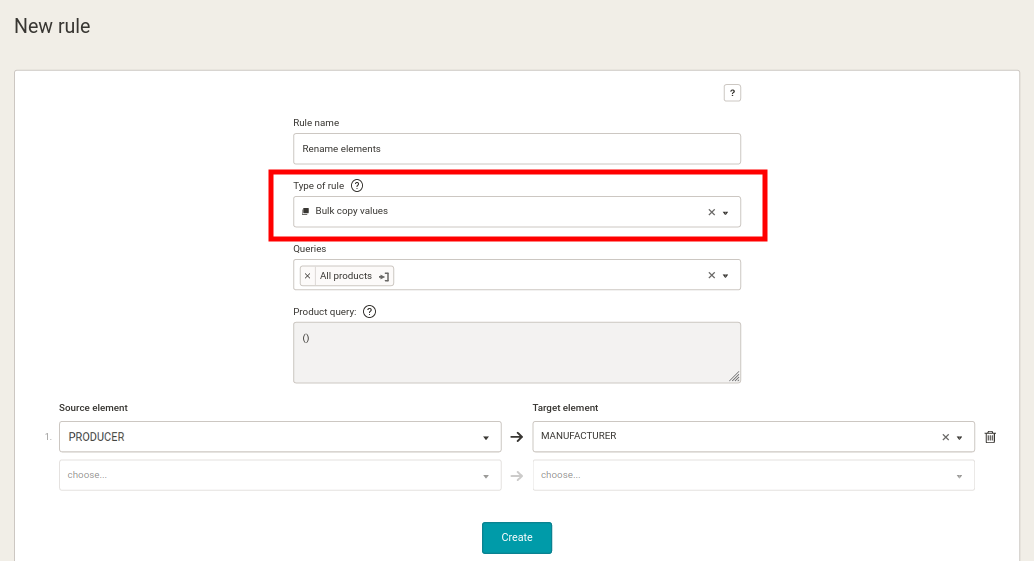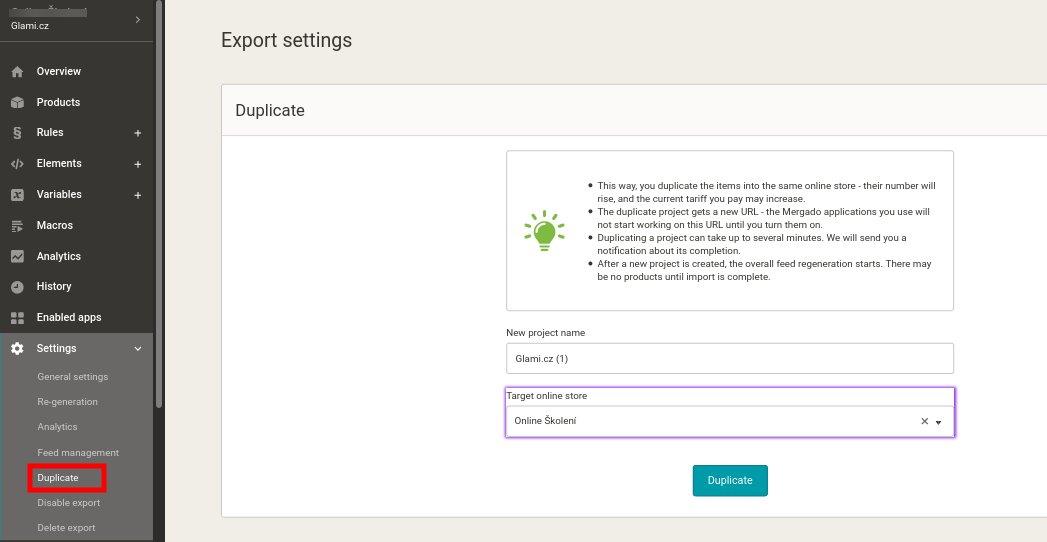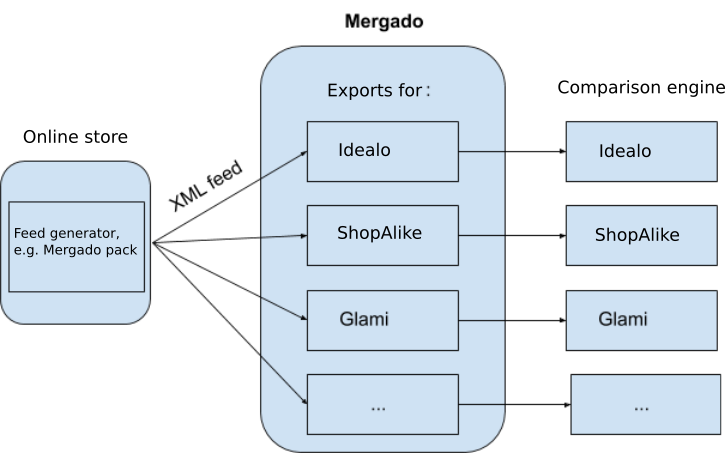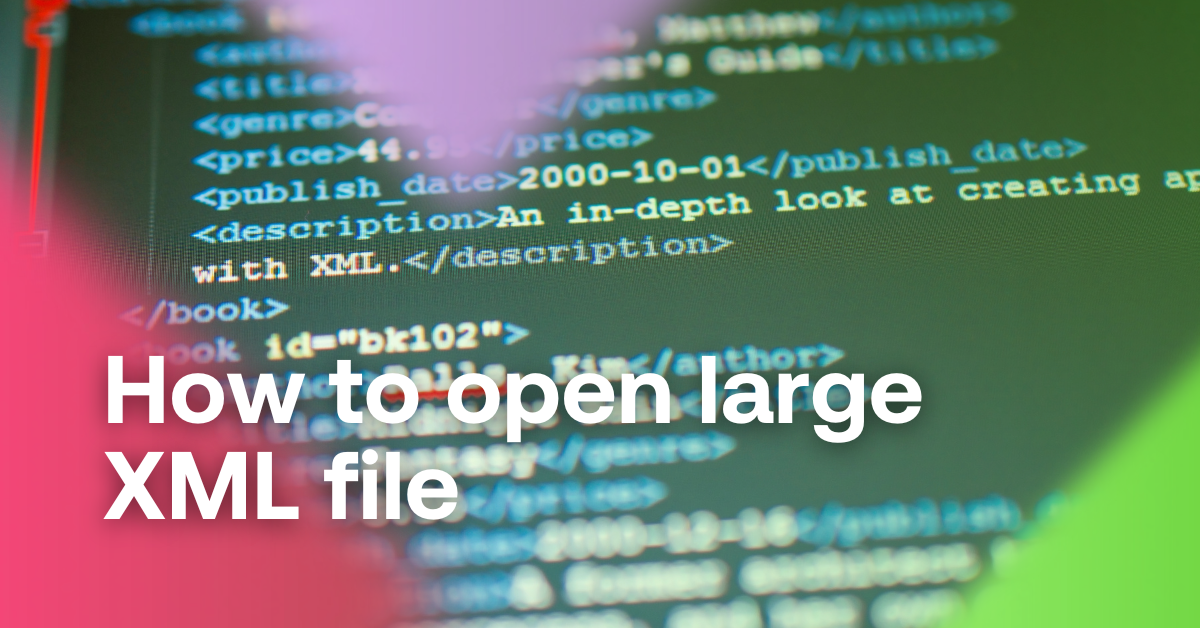Do you want to transfer already created queries and rules in one export to another in Mergado. Or be able to create a new export from the output URL of another export? All this is possible in our tool. In this article, we are going to describe several features that can make these tasks easier for you.
Learn all types of imports
Mergado offers several import and export options that simplify the internal transfer of settings and data.